Как работать со списками Lists в HubSpot
Списки (Lists) используются в разных инструментах HubSpot. Вы можете пользоваться списками для маркетинговых рассылок, добавлять списки в Workflows и многое другое.
Списки (Lists) используются в разных инструментах HubSpot. Вы можете пользоваться списками для маркетинговых рассылок, добавлять списки в Workflows и многое другое. Также списки позволяют вам увидеть количество контактов, соответствующих тем или иным критериям.
Типы списков
Существует два типа списков: активные (Active lists) и статичные (Static lists).
Active lists
- Активные списки автоматически обновляют список входящих в них контактов.
- Если контакт соответствует критериям, он попадает в список. Если контакт не соответствует критериям, он исключается из списка.
- К примерам использования активных списков можно отнести рассылку писем определенной категории контактов.
- Активные списки дают вам актуальную базу контактов, соответствующих определенным критериям выборки.
Static lists
- Статичные списки – это некий срез контактов, которые соответствовали критериям в определенный момент времени.
- Статичные списки не обновляются автоматически.
- Новые контакты, соответствующие критериям списка, не добавляются в список. Вы должны добавлять или удалять контактов из списка вручную.
Примечание: максимальное количество списков, которые вы можете создать в системе, зависит от типа подписки Marketing Hub.
Настройка нового списка
Создание списка
- Откройте свой HubSpot-аккаунт и перейдите в Contacts> Lists.
- Справа вверху нажмите Create list.
- Вверху экрана нажмите на иконку с карандашом и укажите название списка.
- Ниже нажмите на выпадающий список и выберите тип списка: Active list или Static list.
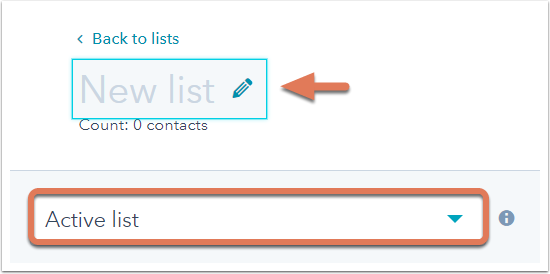
Настройка критериев
- Настраивать критерии попадания в список вы можете в левой части экрана. После выбора подходящих параметров нажмите Apply filter. Контакты, соответствующие этим критериям, появятся справа. Это предварительное количество контактов, которые попадут в ваш список.
- Справа вверху нажмите Save. Возможно, системе потребуется некоторое время на обработку списка.
Дополнительные действия со списками
- Для поиска конкретного контакта в списке воспользуйтесь строкой поиска (справа вверху).
- Для выбора дополнительных действий нажмите Actions (справа вверху):
- Edit columns: выберите, какие свойства показывать для контактов в таблице.
- Export: скачайте копию списка.
- Test a contact: проверьте, соответствует ли данный контакт критериям списка.
- Move to folder: выберите новую папку для списка.
- Clone: скопируйте список.
- Delete: удалите список (безвозвратно). Вы можете удалять только списки, которые не используются в других частях системы. Контакты из этих списков не удалятся.
- Create a report: создайте свой отчет на основании списка.
- View list performance: просмотрите аналитику по метрикам списка (например, динамику увеличения/уменьшения списка во времени, вовлеченность, события контактов из списка и т.д.).
- Resync list with Salesforce (только для Professional и Enterprise): запустите повторную синхронизацию списка с Salesforce.
- Use this list to limit Salesforce Sync (только для Professional и Enterprise): воспользуйтесь этим списком в качестве списка контактов для исключения из синхронизации с Salesforce.
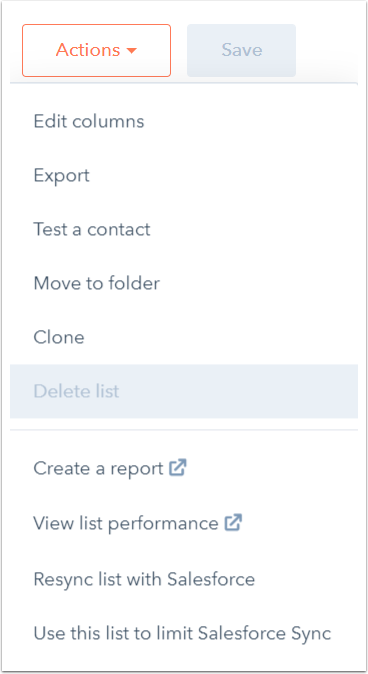
Теперь вы знаете, как правильно создавать и работать со списками.