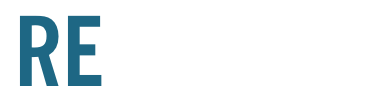Создавать или удалять пользователей и настраивать права доступа можно только с разрешением Add and Edit users.
Как добавить пользователя в HubSpot
- Откройте свой HubSpot-аккаунт, нажмите на иконку настроек (справа вверху).
- В боковом меню перейдите в раздел Users & Teams.
- Справа вверху нажмите Create user.
- Добавлять пользователей в систему можно несколькими способами:
- Создание пользователей HubSpot вручную. Для этого в поле Add email address(es) укажите адрес электронной почты пользователя. При добавлении нескольких пользователей укажите адреса их электронной почты через пробел. Далее нажмите Next.
- Импорт пользователей из CSV файла. Добавьте в Excel столбец с адресами электронной почты пользователей, сохраните файл в CSV формате. Нажмите A CSV file, затем перетащите этот .csv файл в окно HubSpot, либо нажмите choose file и загрузите файл с компьютера. Нажмите Next.
- При интеграции в Salesforce можно импортировать пользователей из самого Salesforce. Нажмите Salesforce records. Будут выделены все пользователи. Если вы не хотите импортировать каких-то пользователей, то снимите галочку у нужной записи. Далее нажмите Next.
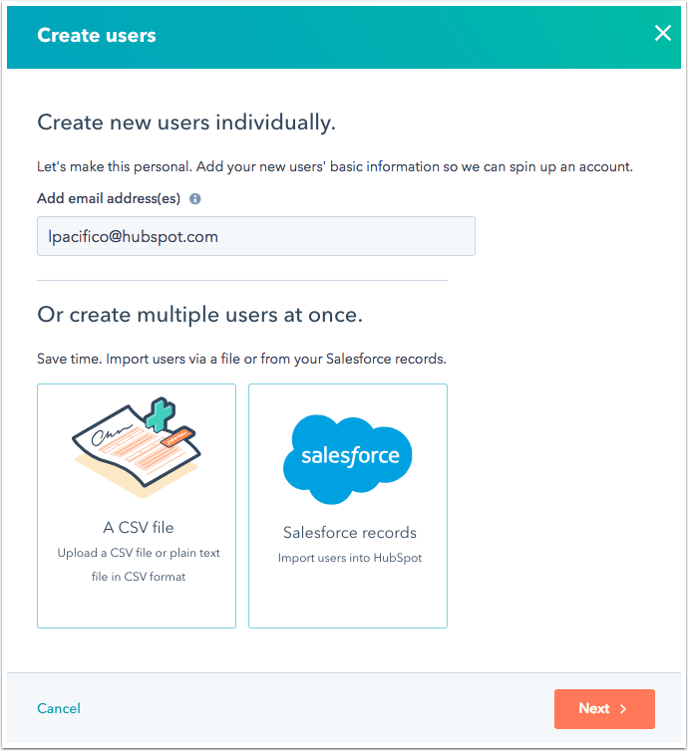
- Настройте разрешения для новых пользователей. Если вы добавляете сразу несколько пользователей, то разрешения будут скопированы для всех этих записей.
- При необходимости настройте роль пользователя. Для этого нажмите Role и выберите нужное значение.
- Если вы добавили одного пользователя и хотите дать ему права суперадминистратора (Super Admin), то нажмите Actions и выберите Make Super Admin. При добавлении нескольких пользователей эту настройку можно выполнить позднее, нажав на имя нужного пользователя, а затем – на кнопку Actions.
- При добавлении пользователя можно включить его в группу пользователей. Для этого нажмите No team assigned под адресом электронной почты пользователя и выберите нужную группу.
- После завершения настроек нажмите Next.
- Нажмите Send для отправки пользователю письма-приглашения со ссылкой на доступ к вашему порталу.
Новый пользователь должен получить приветственное письмо со ссылкой на портал и просьбой установить пароль для доступа к HubSpot. Если новый пользователь уже является пользователем другого HubSpot-аккаунта, то новый пароль ему устанавливать не нужно.
Если новый пользователь не получил приветственного письма в течение 5 минут после добавления в HubSpot, то попросите его проверить папку СПАМ. Если письмо отсутствует и там, можете попробовать отправить ему письмо для сброса пароля.
После того, как новый пользователь зайдет в HubSpot-аккаунт, он может настроить свой профиль.
Как удалять пользователей в HubSpot
Примечание: перед тем, как удалять пользователей с лицензиями Sales Hub Starter, Professional или Service Hub Professional, необходимо отключить их доступ к платным инструментам продаж и сервиса.
Важно помнить и о том, что удаление пользователя может отразиться на созданном ими контенте и карточках:
- При удалении пользователя из HubSpot, созданный им контент (посты в блоге, лендинги, списки, Workflow, отчеты, формы и проч.) сохраняется на платформе.
- Все посты в соцсетях, опубликованные удаленным пользователем, так и останутся опубликованными. Если удаленный пользователь был администратором одного из аккаунтов в соцсетях, то потребуется переподключить этот аккаунт.
- Все цепочки Sequences, шаблоны и документы сохранятся в системе. Однако перед удалением пользователь должен открыть доступ к своим шаблонам по продажам, иначе другие сотрудники их не увидят.
- При удалении пользователя владельцем (ответственным лицом) его контактов, компаний, сделок и тикетов будет Deactivated User ([почта удаленного пользователя])
- Если HubSpot-аккаунт синхронизирован с Salesforce, а удаленный пользователь так и остался пользователем Salesforce, то его имя отобразится как Name (Salesforce).
- После удаления пользователя он перестанет высвечиваться в фильтрах и списках. Вы можете увидеть удаленных пользователей в фильтрах, нажав галочку у поля Show inactive owners.
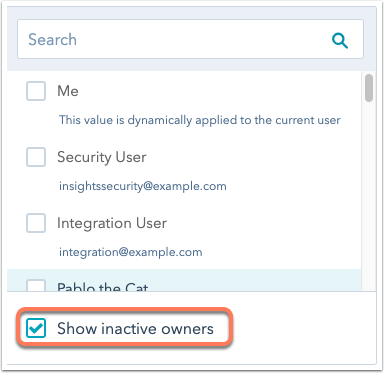
До удаления пользователя следует перераспределить его контакты, компании, сделки и открытые тикеты.
Для удаления пользователя:
- Откройте свой HubSpot-аккаунт и нажмите на иконку настроек (справа вверху).
- В левом боковом меню перейдите в раздел Users & Teams.
- Поставьте галочку рядом с пользователем для удаления и нажмите Remove from account вверху таблицы. Вы можете выделять и удалять сразу нескольких пользователей.
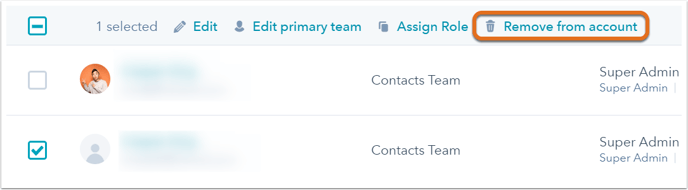
- В диалоговом окне нажмите Yes, remove user. После удаления пользователя из системы, он больше не сможет зайти в свой HubSpot-аккаунт.
Если пользователь является контактным лицом в настройках Account & Billing, то сначала необходимо удалить его из этой роли.
- Откройте свой HubSpot-аккаунт, нажмите на иконку своего аккаунта (справа вверху). Далее нажмите Account & Billing.
- В левом боковом меню нажмите Company Info.
- В разделе Points of contact нажмите Remove from role у всех ролей, из которых вы хотите удалить пользователя.
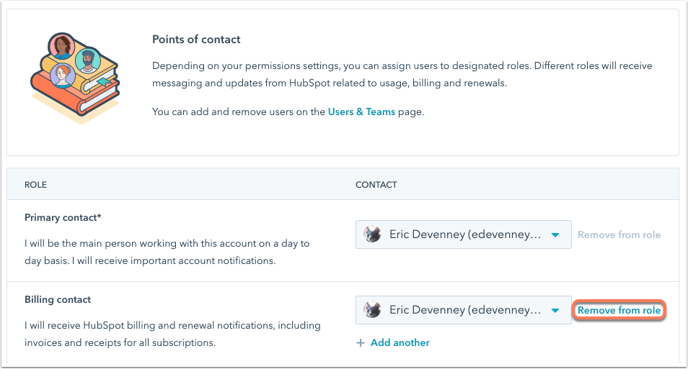
- В диалоговом окне нажмите Yes, remove from role.
- Если пользователь указан как Primary contact, то необходимо заменить его другим пользователем.
- Нажмите на выпадающее меню рядом с Primary contact и укажите другого пользователя.
- В диалоговом окне нажмите Yes, add user to role.
Теперь вы можете удалить пользователя из HubSpot.
Примечание: при удалении пользователя из HubSpot-аккаунта, его имя сохранится в авторах опубликованных постов в блоге.