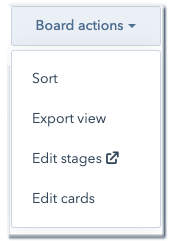Как создавать и работать с пайплайнами для Custom Objects в HubSpot
В HubSpot вы можете создавать Custom objects (настраиваемые объекты) и добавлять для них пайплайны для отслеживания прогресса. Данная функция доступна для лицензий Enterprise-уровня. Пайплайны делятся на настраиваемые стадии, а их динамику можно просматривать в табличном виде или на доске.
Для создания и изменения настраиваемых пайплайнов у пользователей должен быть доступ к Custom objects (Custom objects access) и разрешение на редактирование свойств (Edit property).
Как создать пайплайн для настраиваемых объектов в HubSpot
Для лучшего отслеживания прогрессов по настраиваемым объектам предусмотрено создание нескольких пайплайнов. В каждом Custom object может быть до 50 пайплайнов.
- Откройте свой HubSpot-аккаунт, нажмите на иконку настроек (значок шестеренки).
- В левом боковом меню перейдите в Objects > Custom Objects.
- Если у вас есть несколько настраиваемых объектов, то нажмите на выпадающий список слева вверху и выберите нужное название объекта.
- Перейдите во вкладку Pipelines.
- Если вы создаете самый первый пайплайн для этого объекта, то нажмите Create pipeline.
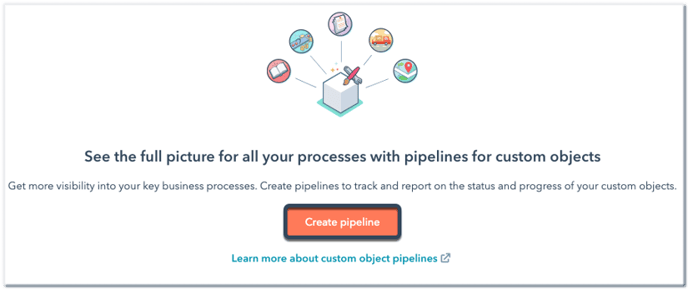
- При создании дополнительных пайплайнов для настраиваемого объекта, нажмите Select a pipeline и выберите Create pipeline.
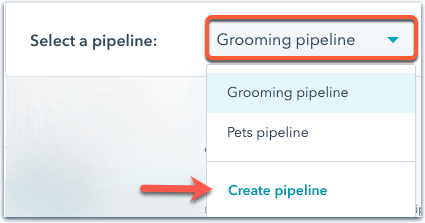
- В диалоговом окне введите название пайплайна и нажмите Create.
Как изменить или удалить пайплайн для настраиваемого объекта
Пайплайны для настраиваемых объектов можно переименовать, изменить их порядок отображения или удалить.
- Откройте свой HubSpot-аккаунт и нажмите на иконку настроек.
- В левом боковом меню откройте Objects > Custom objects.
- Перейдите во вкладку Pipelines.
- Нажмите на Select a pipeline и выберите нужный пайплайн.
- Нажмите Actions (справа) и выберите одно из следующих действий:
- Rename this pipeline – переименовать пайплайн. Укажите новое название в диалоговом окне и нажмите Rename.
- Reorder pipelines – изменить порядок отображения пайплайнов. В диалоговом окне перетащите пайплайны в нужном порядке и нажмите Save.
- Manage access – управление доступом (какие пользователи могут просматривать и редактировать пайплайн).
- Delete this pipeline – удаление пайплайна.
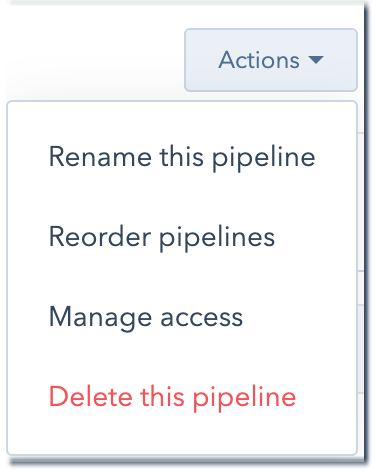
- Нажмите Customize [название объекта] cards и выберите свойства, которые будут отображаться на карточках пайплайна.
Как изменить настраиваемые стадии пайплайнов
Чтобы качественнее структурировать записи и следить за их динамикой, вы можете добавлять свои стадии для пайплайнов.
- Откройте свой HubSpot-аккаунт и нажмите на иконку настроек.
- В левом боковом меню откройте Objects > Custom objects.
- Перейдите во вкладку Pipelines.
- Нажмите на Select a pipeline и выберите пайплайн.
- Для добавления новой стадии нажмите + Add stage.
- Укажите название стадии.
- В столбце Status выберите, какой статус присвоить этой стадии: Open или Closed.
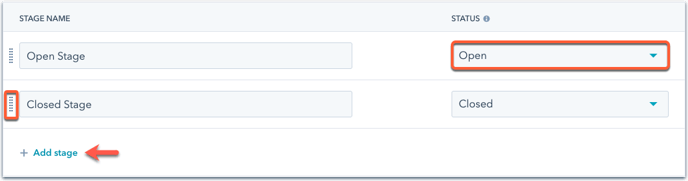
- Чтобы изменить порядок отображения стадий, нажмите на нужную стадию и перетащите ее в новое положение.
- Для удаления стадии наведите на нее курсором и нажмите Delete.
- Затем нажмите Save.
Как просматривать и работать с пайплайнами настраиваемых объектов
На главной странице Custom Objects вы можете просматривать пайплайны и их стадии в табличном виде или на доске.
- Откройте свой HubSpot-аккаунт и перейдите в Contacts > [Настраиваемый объект]. Если на вашем портале создано несколько настраиваемых объектов, то наведите курсор на Custom Objects и выберите нужный объект.
- По умолчанию, все записи в настраиваемых объектах отображаются в табличном виде.
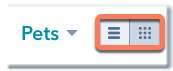
- Чтобы отобразить записи в виде карточек на доске, нажмите на соответствующую иконку слева вверху. Этот формат показывает только пайплайны с добавленными стадиями.
- Чтобы просмотреть записи по конкретному пайплайну, нажмите на выпадающий список вверху страницы и выберите нужный пайплайн. Нажмите All pipelines для просмотра всех записей в табличном виде.
- Для изменения представления объектов:
- В табличном виде: откройте вкладку, которую вы хотели бы видеть, либо нажмите Add view для добавления нового представления.
- На доске: нажмите на второе поле вверху страницы и выберите нужное представление, либо нажмите Create new view для создания нового.

- Чтобы перенести запись из одной стадии в другую, нажмите на нее и перетащите в другую карточку доски.

- Вы можете нажать на карточку доски, чтобы открыть краткую информацию по записи, либо нажмите на название записи для полноценной работы с ней.
- Чтобы настроить отображение в виде доски, нажмите Board actions и выберите одно из следующих действий:
- Sort – сортировка записей по каждой стадии. В диалоговом окне нажмите Priority, выберите поле для сортировки, а затем нажмите Sort by и определите порядок сортировки. Нажмите Save.
- Export view – экспорт записей из текущего представления.
- Edit stages – корректировка стадий пайплайна. Вы попадете на страницу настроек Custom Objects.
- Edit cards – изменение стилей карточке. На панели справа можно выбрать компактный вид (Compact) или стандартное представление (Default). Нажмите Save.