Импорт контактов через мобильное приложение HubSpot
В мобильной версии HubSpot вы можете импортировать контакты из адресной книги или с помощью сканера визиток.
Импорт из адресной книги контактов
Импортируемые свойства
При импорте контактов из адресной книги устройства копируются следующие свойства (только заполненные поля!):
- First name – имя;
- Last name – фамилия;
- Email – адрес электронной почты;
- Job title – должность;
- Phone number – номер телефона;
- Mobile phone number – номер мобильного телефона;
- Lifecycle stage – статус жизненного цикла. По умолчанию проставляется Lead;
- Website URL – адрес сайта (берется из домена электронной почты контакта).
Примечание: при импорте контактов с отсутствующим адресом электронной почты, они не будут проверятся на задвоение (дубли в HubSpot) и не будут привязываться к компании.
Импорт из адресной книги (для iOS и Android)
- Откройте приложение HubSpot на мобильном устройстве.
- В нижней панели навигации нажмите на Contacts.
- Справа вверху (iOS) или справа внизу (Android) нажмите на иконку с плюсом, затем нажмите Import from contacts.
- В высветившемся сообщении Allow HubSpot to access your contacts? нажмите Allow.
- Откроется список контактов из вашего устройства. Вы можете либо отметить галочкой каких-то определенных контактов, либо выделить их всех через Select All.
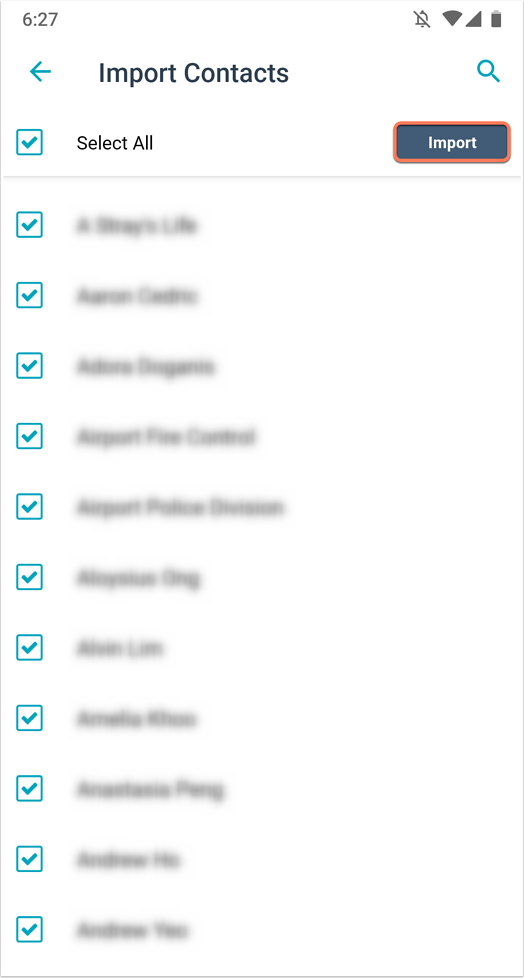
- В диалоговом окне нажмите OK.
- Вы попадете на страницу Contacts и увидите сообщение Your contacts are importing... (iOS) или Processing contact import... (Android).
- После того, как контакты будут импортированы, появится сообщение x contacts imported. Your contacts have been saved to the app (iOS) или Successfully imported x contacts. Refresh to see new contacts (Android). Кроме того, на вашу почту придет уведомление о завершении импорта.
Сканер визиток
Импортируемые свойства
При импорте контактов через сканер визиток копируются следующие свойства (только заполненные поля!):
- First name – имя;
- Last name – фамилия;
- Email – адрес электронной почты;
- Job title – должность;
- Mobile phone number – номер мобильного телефона;
- Lifecycle stage – статус жизненного цикла. По умолчанию он проставляется как Subscriber;
- Website URL – адрес сайта (берется из домена электронной почты контакта).
В источнике контакта (свойстве Original source drill-down) будет указано следующее:
- Original source drill-down 1: MOBILE_IOS или MOBILE_ANDROID
- Original source drill-down 2: business-card-scanner
Примечание: значения Original source drill-down не добавляются для контактов, импортированных до 10 октября 2018.
Импорт контактов через сканер визиток (iOS и Android)
Сканер визиток доступен для устройств на базе Android и iOS с версией iOS 11+.
Примечание: сканер визиток не работает на планшетах.
- Откройте приложение HubSpot на мобильном устройстве.
- На нижней панели навигации нажмите Contacts.
- Справа вверху (iOS) или справа внизу (Android) нажмите на иконку с плюсом, а затем нажмите Scan business card.
- В высветившемся сообщении Allow HubSpot to take pictures and record video? нажмите Allow.
- Сфотографируйте визитку на камеру телефона. Следите за качеством освещения, четкостью изображения и отсутствием бликов.
- Разметьте точками область отсканированной визитки.
- Нажмите на правильно сопоставленные свойства. Вы можете выделить и некорректные значения, а затем изменить их в следующем шаге. Справа вверху нажмите Next.
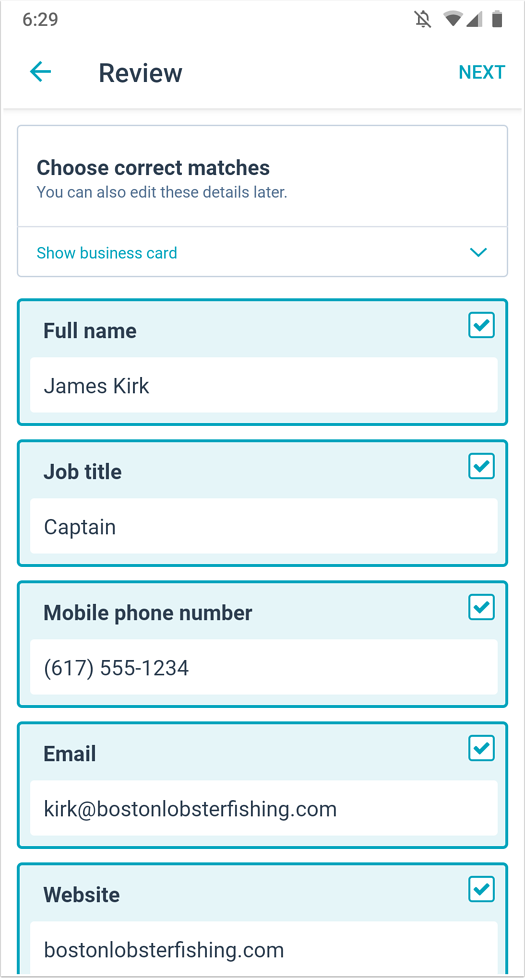
- Подкорректируйте нужные значения и нажмите нажмите Save (справа вверху).
- Вы попадете на страницу созданного контакта и увидите сообщение Contact saved. Чтобы отсканировать еще одну визитку, нажмите Scan another card.