Импорт контактов, компаний, сделок, тикетов, продуктов и заметок в HubSpot
Импорт позволяет создавать и обновлять контакты, компании, сделки, тикеты и продукты в HubSpot. Также вы можете импортировать связанные заметки.
Примечание: Для соответствия с требованиями OAuth Google, с 1 мая 2019 года в HubSpot отключена возможность импорта контактов из Gmail. Для импорта контактов из Gmail в HubSpot вы можете воспользоваться PieSync.
Импортировать объекты в HubSpot можно одним из следующих способов:
- импорт одного файла с одним типом объектов;
- импорт одного файла с несколькими типами объектов;
- импорт двух файлов с одним связанным объектом и разными типами.
Примечание: Чтобы импортировать заметки и связать их с карточкой объекта, можно воспользоваться вторым вариантом импорта (с одним файлом и несколькими типам объектов) или импортировать два разных файла. Вы не можете импортировать только один файл с заметками, поскольку для корректного импорта нужна привязка к новому или уже существующему объекту.
Подготовка
Перед тем, как приступить к импорту, убедитесь, что все столбцы в файле импорта соответствуют типам полей в HubSpot.
Импорт одного файла с одним типом объектов
Файл импорта состоит из объектов одного типа (например, только контакты).
- Проверьте настройки файла импорта.
- Откройте свой HubSpot-аккаунт и перейдите в нужный раздел: контакты, компании, сделки, тикеты или продукты.
- Справа вверху нажмите Import.
- Нажмите Start an import.
- Выберите File from computer и нажмите Next.
- Выберите One file и нажмите Next.
- Выберите One object и нажмите Next.
- Выберите тип объекта для файла импорта.
- Нажмите choose a file и найдите свой файл импорта на компьютере. Поставьте галочку, если вы хотите проверить контакты, компании, сделки, тикеты или продукты за задвоение через Object ID. Справа внизу нажмите Next.
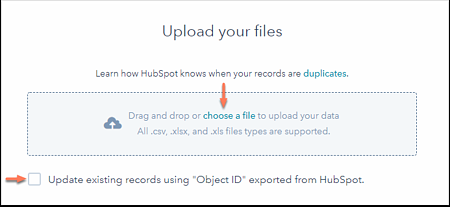
- На странице Map columns in your file to contact properties HubSpot автоматически соотносит столбцы из файла импорта с существующими свойствам HubSpot для выбранного типа объекта. В столбце Preview Information вы можете посмотреть список значений по столбцам из файла импорта.
- Если HubSpot не соотносит какие-то столбцы из файла импорта с со свойствами системы, то вы можете выбрать нужные свойства самостоятельно. Для этого:
- Выберите подходящее и уже существующее свойство HubSpot.
- Нажмите Create a new property и создайте новое свойство.
- Нажмите Don't import column, чтобы не импортировать этот столбец из таблицы.
- Если вы не хотите импортировать столбцы, которые не распознал HubSpot, то отметьте Don't import data in unmatched columns.
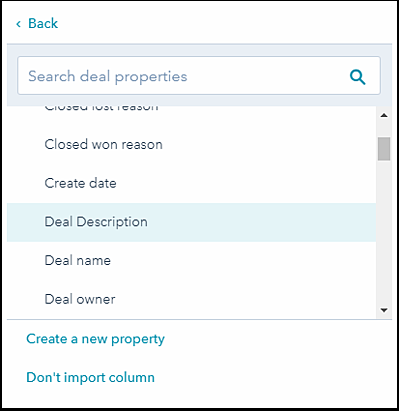
- Как только все столбцы распределены по свойствам HubSpot, либо выбрано «не импортировать данные из нераспознанных столбцов», нажмите Next.
- Далее укажите название импорта.
- Если вы импортируете файл с контактами, то нажмите Create a list of contacts from this import. Эта опция автоматически создаст список импортированных контактов в HubSpot.
- Если вы импортируете файл с датами, то обязательно выберите Date format (формат даты) и настройте, в каком формате будет импортироваться дата.
- Если вы следуете GDPR (General Data Protection Regulation), то укажите правомерность импорта этих объектов в HubSpot из поля Set the legal basis for processing a contact's data.
- После того, как вы настроите все параметры импорта, нажмите Finish import (справа вверху).
Импорт одного файла с несколькими типами объектов
В файле импорта присутствует несколько типов объектов (например, контакты, сделки и заметки). Пока что вы не можете импортировать продукты Products.
- Настройте свой файл импорта.
- Откройте свой HubSpot-аккаунт и перейдите в соответствующий раздел (контакты, компании, сделки или тикеты).
- Справа вверху нажмите Import.
- Далее нажмите Start an import.
- Нажмите File from computer и выберите файл с компьютера. Затем нажмите Next (справа внизу).
- Нажмите One file, а затем – Next.
- Нажмите Multiple objects, а затем – Next.
- Выберите типы объектов для импорта и нажмите Next.
- Нажмите choose a file и выберите свой файл импорта. Если вы используете Object ID для проверки контактов, компаний, сделок или тикетов на задвоения в HubSpot, то отметьте галочкой Update existing records using “Object ID” exported from HubSpot.
- Нажмите Next.
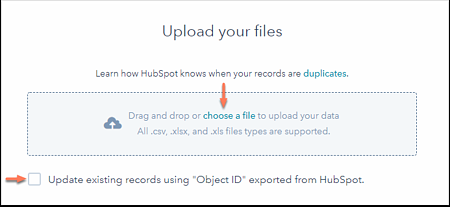
- На странице Map columns in your file to contact properties HubSpot автоматически соотносит столбцы из файла импорта с существующими свойствам HubSpot для выбранного типа объекта. В столбце Preview Information вы можете посмотреть список значений по столбцам из файла импорта.
- Если HubSpot не соотносит какие-то столбцы из файла импорта с со свойствами системы, то вы можете сделать это самостоятельно:
- Если вы хотите соотнести столбец с существующим свойством, то сначала выберите категорию объекта, а затем укажите само свойство.
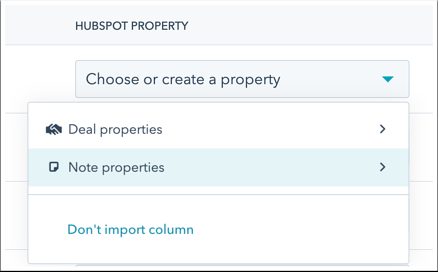
- Если вы хотите добавить значения столбца в новое свойство, то выберите объект и нажмите Create a new property. Настройте новое свойство в правой части окна.
- Если вы не хотите импортировать этот столбец, то нажмите Don't import column.
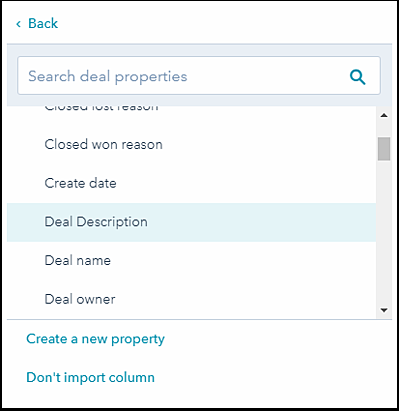
- Если вы не хотите импортировать столбцы, не распознанные HubSpot, то нажмите Don't import data in unmatched columns.
Примечание: при импорте заметок в файл импорта добавляют два поля: дату активности (события) и текст заметки. Значения этих полей не сохраняются в свойстве, но добавляются в информацию о заметке в хронологии Timeline.
- После того, как вы распределите столбцы по свойствам в HubSpot, нажмите Next.
- Укажите название импорта.
- При импорте значений с датами выберите формат даты в параметре Date format и проследите, чтобы он совпадал с форматом даты в файле импорта.
- Если вы работаете в соответствие с GDPR (General Data Protection Regulation), то укажите правомерность импорта этих объектов в HubSpot в поле Set the legal basis for processing a contact's data.
- После того, как вы настроите все параметры импорта, нажмите Finish import (справа вверху).
Импорт двух файлов со взаимосвязями
Два файла импорта с разными типа объектов, которые необходимо связать между собой.
Примечание: Вы не можете импортировать продукты Products.
- Проверьте настройки файлов импорта и в каждый файл добавьте по одному общему столбцу с одинаковым названием.
- Откройте свой HubSpot-аккаунт и перейдите в раздел контактов, компаний, сделок или тикетов. Если вы хотите импортировать заметки, то перейдите к объекту, в который будут добавлены эти заметки.
- Нажмите Import.
- Нажмите Start an import.
- Выберите File from computer и нажмите Next.
- Выберите Multiple objects with associations и нажмите Next.
- Выберите два объекта (objects) или объект и заметки (objects and notes), а затем нажмите Next.
- Нажмите choose a file для каждого типа объекта и выберите файлы импорта. Если вы используете Object ID для проверки задвоений в системе, то нажмите Update existing [объект] using "[Объект] ID" exported from HubSpot.
- Нажмите Next.
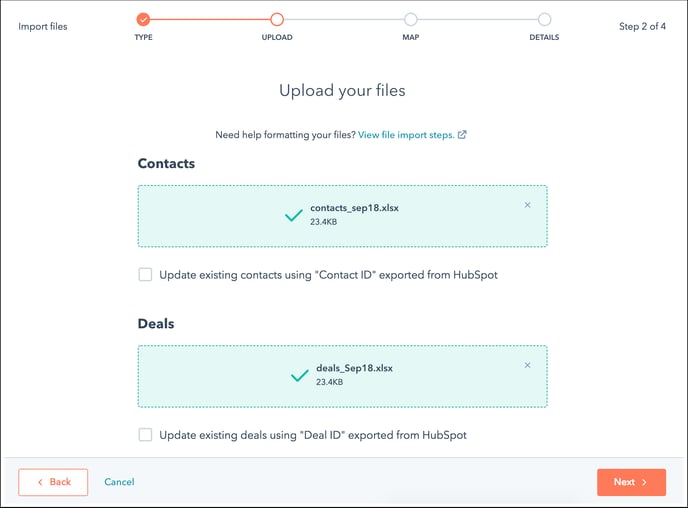
- Выберите общий столбец для привязки данных:
- Чтобы выбрать общий столбец, нажмите Common column headers found in your files.
- Общий столбец – это уникальный ключ, который хоть и связывает оба объекта, но принадлежит только одному. Чтобы выбрать, в каком объекте будет присутствовать общий столбец, нажмите Which object is [header] the unique key for?. Это важный шаг, который необходим для связей «один:много» (например, один контакт со множеством сделок).
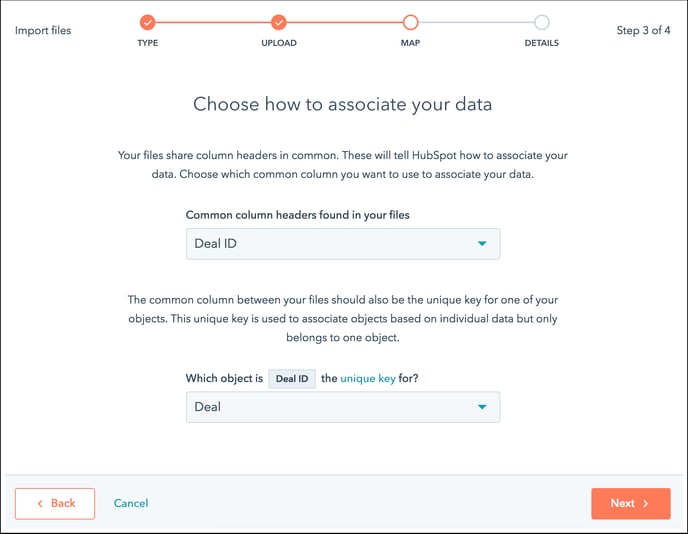
- Нажмите Next.
- На странице Map columns in your file to contact properties HubSpot автоматически соотносит столбцы из файла импорта с доступными свойствам HubSpot для выбранного типа объекта. В столбце Preview Information вы можете посмотреть список значений по столбцам из файла импорта.
- Если HubSpot не соотносит какие-то столбцы из файла импорта с со свойствами системы, то вы можете сделать это самостоятельно:
- Если вы хотите соотнести столбец с существующим свойством, то выберите нужное свойство.
- Если вы хотите настроить новое свойство, то нажмите Create a new property.
- Если вы не хотите импортировать этот столбец, то нажмите Don't import column.
- Если вы не хотите импортировать столбцы, не распознанные HubSpot, то нажмите Don't import data in unmatched columns.
- Нажмите Next и повторите процедуру для второго файла импорта.
- После того, как вы распределите все столбцы обоих файлов импорта по свойствам HubSpot, нажмите Next.
Примечание: При импорте контактов или компаний с Object ID HubSpot не будет проверять контакты по Email или Company domain name.
- На странице Details укажите название импорта.
- Если вы работаете в соответствие с GDPR, то при импорте выберите нужное значение в Set the legal basis for processing a contact's data.
- Нажмите Finish import.