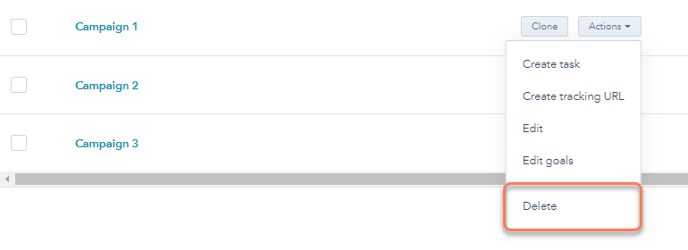Как работать с кампаниями в HubSpot
Для Marketing Hub Professional, Marketing Hub Enterprise, Legacy Marketing Hub Basic
После создания кампании в HubSpot вы можете экспортировать связанные с ней данные, просматривать/настраивать внешний вид столбцов, клонировать или удалять кампанию.
Как экспортировать кампанию в HubSpot
Для экспорта данных по уже созданным кампаниям необходима роль Super Admin или разрешения на экспорт. Экспортировать данные можно в форматах CSV, XLS или XLSX. Это делается из дашборда кампаний.
- Откройте свой HubSpot-аккаунт и перейдите в Marketing > Campaigns.
- Справа вверху нажмите Actions > Export campaigns.
- Выберите внешний вид таблицы, которую вы хотите экспортировать.
- Настройте файл экспорта:
- Name: укажите название файла.
- Format: выберите формат, в котором будут экспортироваться данные по кампании. Доступные форматы: CSV, XLS или XLSX.
- Send to: кому отправить ссылку на скачивание. По умолчанию – пользователю, который экспортирует данные.
- Choose what you'd like to export: укажите, следует ли экспортировать все данные, или только выбранные столбцы.
- Campaign dashboard data in current view: данные экспортируются в своем текущем представлении. Названия столбцов в файле соответствуют названию полей в таблице HubSpot.
- All available dashboard data: экспортируются все данные по кампании, в т.ч. из столбцов, которые не отображаются в текущем представлении таблицы.
- Нажмите Export. На почту придет ссылка на скачивание файла. Она действительна 90 дней. Кроме того, просмотреть и открыть файл экспорта можно на странице настроек Import and Export.
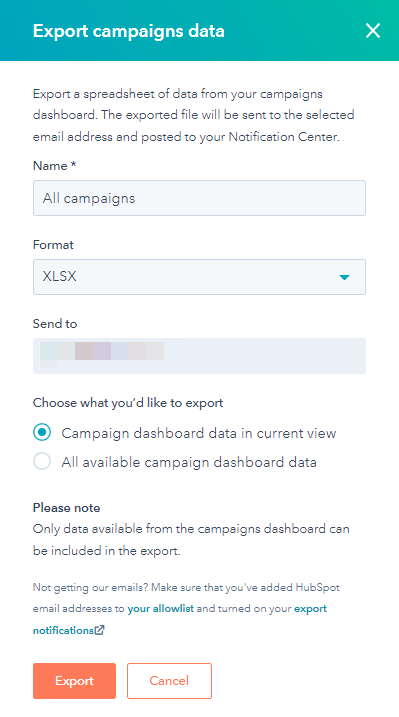
Как сегментировать кампании в HubSpot
Кампании сегментируются с помощью фильтров. Наборы фильтров можно сохранять как текущее представление, которое будет открываться автоматически или выбираться из отдельной вкладки.
- Откройте свой HubSpot-аккаунт и перейдите в Marketing > Campaigns.
- Во вкладке Manage (вверху таблицы) нажмите Add view.
- Выберите Create new view.
- Укажите название этого представления и пользователей, которые могут с ним работать.
- Нажмите Save. Это новое представление появится в виде отдельной вкладки в таблице.
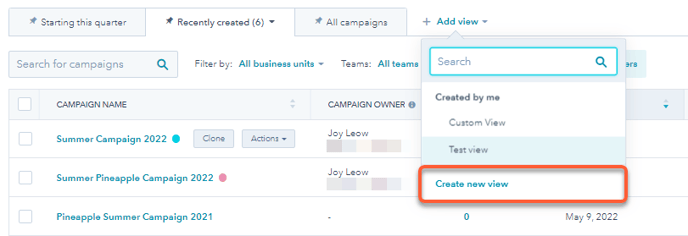
- Задайте нужные фильтры:
- Business units: если у вас куплено расширение Business Units, то кампании можно сортировать по связанным с ними бизнес-единицам.
- Teams: сортировка по командам с доступом к кампании.
- Created by: сортировка по определенному пользователю, который создал эту кампанию.
- Owned by: сортировка по назначенному менеджеру кампании.
- More filters: сортировка по расширенным данным (например, аудитория, бюджет, дата начала/окончания, цели и т.д.).
- На панели справа нажмите AND и добавьте дополнительные фильтры.
- Для удаления текущего критерия фильтра наведите на него курсор и нажмите на иконку удаления.
- После внесения изменений нажмите Save view (справа вверху), а затем – Save.
- Вы можете подкорректировать каждое отдельное представление, нажав на иконку со стрелочкой:
- Закрепить представление, чтобы оно всегда открывалось в виде вкладки таблицы: нажмите на нужную вкладку и выберите Pin view to keep open.
- Сохранить как представление по умолчанию, чтобы именно этот внешний вид открывался при переходе в кампанию: закрепите внешнее представление, нажмите на нужную вкладку и выберите Make default view.
- Переименовать представление: нажмите на нужную вкладку и выберите Rename. Укажите новое название представления и нажмите Save.
- Удалить представление: нажмите на нужную вкладку и выберите Delete. В диалоговом окне нажмите Delete.
- Закрепленные представления видны вверху таблицу. Также вы можете добавить свои настройки, нажав Add view. Если вы меняете настройки фильтров, то не забудьте нажать Save view.
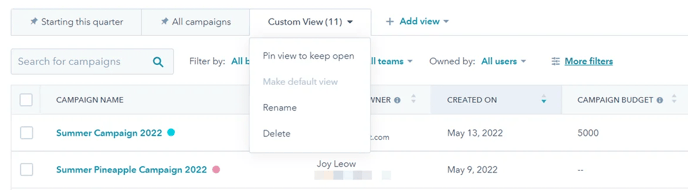
Как клонировать кампанию в HubSpot
Вы можете клонировать уже существующую кампанию, включая связанные с ней файлы.
- Откройте свой HubSpot-аккаунт и перейдите в Marketing > Campaigns.
- Наведите на название кампании и нажмите Clone.
- На панели справа укажите новые данные по кампании и нажмите Save.
Когда вы клонируете кампанию, с ней копируются следующие материалы с теми же названиями:
- Посты в блоге
- Кнопки CTA
- Письма
- Формы
- Лендинги
- Страницы сайта
- Прочите источники
- Воркфлоу
Посты в соцсетях и URL для отслеживания относятся только к исходной кампании и не переносятся в новую.
Примечание: для названий клонированных материалов/контента предусмотрен лимит в 255 символов. Более длинные названия обрезаются.
Как удалить кампанию в HubSpot
При удалении кампании связанные с ней материалы сохраняются в HubSpot. Удаленную кампанию нельзя восстановить.
- Откройте свой HubSpot-аккаунт и перейдите в Marketing > Campaigns.
- Наведите курсор на название кампании, нажмите Actions и выберите Delete.
- В диалоговом окне нажмите Delete.