Как отправлять письма-автоответы после заполнения формы на сайте в HubSpot
Во всех лицензиях HubSpot можно настраивать автоответы после заполнения форм на сайте. Для подписок Marketing Hub Starter, Professional или Enterprise доступно 3 письма, которые будут отправляться сразу после заполнения посетителем формы на любой странице сайта.
В лицензии Marketing Hub Professional или Enterprise можно отправлять автоответы через автоматизированные цепочки Workflows, либо добавлять другие действия, в зависимости от поведения посетителя на сайте (например, при заполнении конкретных форм).
Как добавить общий автоответ для всех форм на сайте
Вы можете добавить единый автоответ для всех форм на сайте. Это делается из модуля формы.
Примечание: автоответ, настроенный из модуля формы, перезапишет уже существующие автоответы.
- Откройте свой HubSpot-аккаунт и перейдите в раздел лендингов или страниц сайта.
- Наведите курсор на страницу для редактирования и нажмите Edit.
- В появившемся редакторе нажмите на модуль формы.
- Измените положение переключателя для опции Send a follow-up email на панели слева.
- В выпадающем списке Email выберите одно из уже существующих автоматических емейлов, либо создайте новое через Create new:
- В редакторе маркетинговых писем выберите шаблон для письма, либо воспользуйтесь drag-and-drop редактором.
- Добавьте текст письма, настройте параметры и нажмите Publish. Затем нажмите Publish email.
- Вернитесь в редактор страниц. В модуле формы нажмите на Email и выберите новое письмо.
- После выбора письма-автоответа нажмите Apply changes.
- Справа вверху нажмите Update.
Чтобы изменить письмо в модуле формы:
- Нажмите Send a follow-up email и выберите нужное письмо-автоответ.
- Слева внизу нажмите Edit. Письмо откроется в новом окне.
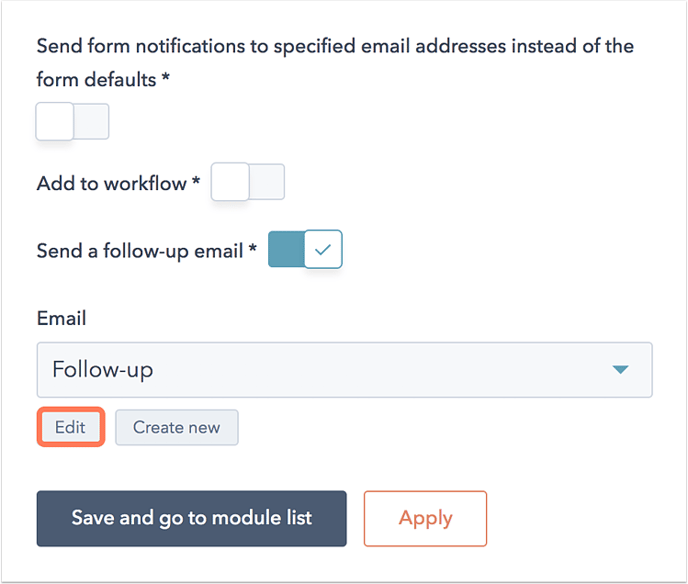
- Внесите изменения и опубликуйте изменения в редакторе письма.
- Нажмите Edit details для изменения адреса отправителя, темы письма и его превью.
- Нажмите на модуль Main email body для изменения текста самого письма.
- Перейдите во вкладку Settings для изменения внутреннего названия письма (Internal email name), типа подписки (Subscription type) и кампании (Campaign).
Примечание: для писем-автоответов, добавленных из модуля формы, нельзя настроить отсроченную отправку.
Как настроить цепочку из 3 писем-автоответов при заполнении формы на всех страницах (только для Marketing Hub Starter, Professional и Enterprise)
В модуле формы пользователи Marketing Hub Starter, Professional или Enterprise могут настраивать цепочку из 3 писем-автоответов. Эти письма будут отправляться посетителям после заполнения формы на любой странице сайта.
Важно помнить, что если вы настраиваете автоответ для формы с определенной страницы сайта, и делаете это через модуль формы, то это новое значение перезапишет уже существующие.
- Откройте свой HubSpot-аккаунт и перейдите в Marketing > Lead Capture > Forms.
- Наведите курсор на название существующей формы и нажмите Edit для добавления письма-автоответа, либо создайте новую форму.
- Перейдите во вкладку Follow-up в редакторе формы. Далее нажмите Create follow-up email.
- Настройте параметры письма:
- Subscription type – тип подписки для письма-автоответа.
-
- From user – выберите здесь пользователя-отправителя. Этот пользователь и адрес его электронной почты будут отображаться в поле От (From) письма.
- Subject line – тема письма-автоответа.
- Body – текст письма. Если вы хотите изменить подвал (footer) письма:
- Нажмите Edit email footer для изменения названия и адреса компании в настройках письма.
- Нажмите Save для сохранения изменений.
- Нажмите Save.
Для добавления еще одного письма-автоответа:
- Нажмите на иконку с плюсом.
- Настройте параметры письма.
- Задайте паузу между отправками писем. Нажмите на иконку с песочными часами и укажите значение (до 30 дней).
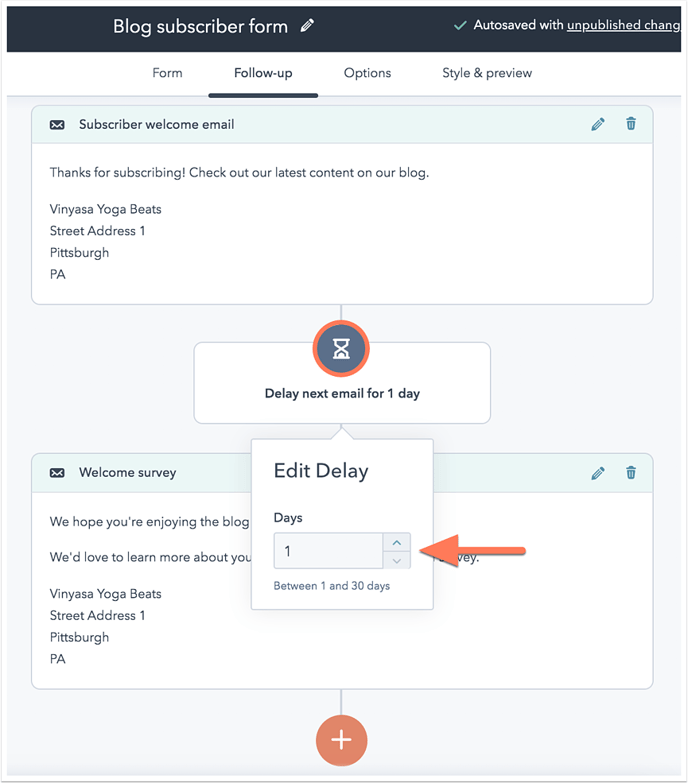
- По завершению настроек письма нажмите Publish (справа вверху).
Примечание: при создании письма-автоответа в форму автоматически добавляется CAPTCHA.