Как работать с Playbooks в HubSpot
Для пользователей Sales Hub Enterprise, Service Hub Enterprise
Playbooks (плейбуки) – это инструмент-помощник, представленный в виде интерактивных карточек с контентом. Вы и ваши сотрудники можете пользоваться плейбуками для опросов, ведения стандартизированных записей и скриптов звонков. Плейбуки доступны из карточки контакта, компании, сделки или тикета.
Примечание:
- Для создания, изменения или удаления плейбука вам необходима подписка Sales Hub или Service Hub с лицензией Enterprise и разрешениями Publish или Write playbooks.
- Если у пользователей Sales Hub Enterprise нет разрешений на публикацию/создание плейбуков, то они могут работать с плейбуками из раздела Playbooks, либо из карточки контакта, компании или сделки. Но эти пользователи не увидят плейбуки в карточке тикетов.
- Пользователи Service Hub Enterprise без разрешений на публикацию/создание плейбуков смогут просматривать и пользоваться плейбуками из раздела Playbooks и из карточки контакта, компании или тикета. Но эти пользователи не увидят плейбуки в карточке сделки.
Создание плейбуков
- Откройте свой HubSpot-аккаунт и перейдите в Sales> Playbooks.
- Справа вверху нажмите Create playbook.
- Здесь вы сможете создать сценарий звонков, инструкцию по работе или продажам и проч. Это можно сделать с помощью готовых шаблонов, либо создать плейбук с нуля. В боковом разделе укажите тип плейбука.
- Нажмите на иконку с карандашом и добавьте название плейбука.
- Нажмите Create playbook.
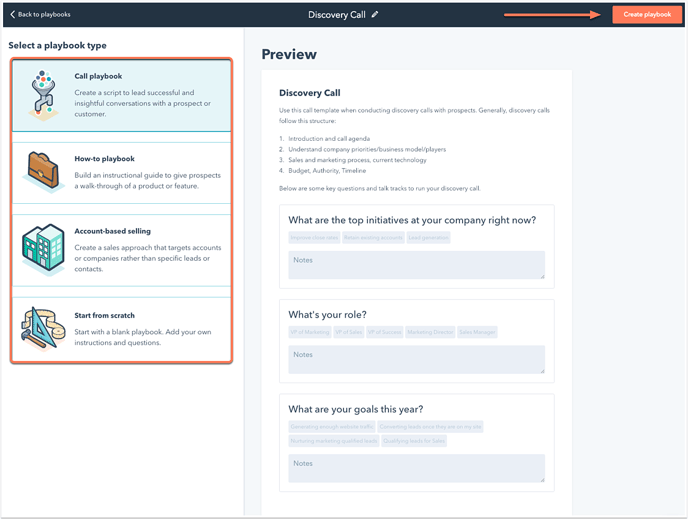
- В текстовое окно плейбука добавьте нужные данные. С помощью панели инструментов вы можете отформатировать текст, а также добавить ссылки, изображения, код, вопросы и ответы.
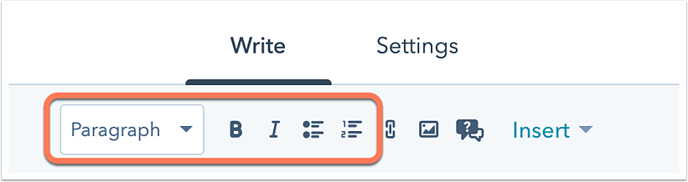
- Для добавления ссылки нажмите на иконку с цепочкой.
- Для добавления изображения воспользуйтесь иконкой с изображением. Затем загрузите изображение с компьютера, либо добавьте ссылку на это изображение.
- Чтобы пользователи HubSpot могли задавать контактам вопросы и записывать их ответы, либо выбирать готовые ответы, нажмите на иконку со знаком вопроса. В диалоговом окне допишите вопрос или подсказку.
- Выберите вариант ответа.
- Open text field only – пользователи видят только текстовые поля, куда смогут добавлять ответы.
- Use a set of answers that saves to a note – пользователи могут выбирать готовые ответы и сохранять их в виде заметок в карточке контакта. Для добавления быстрого ответа нажмите на поле Quick replies, укажите вариант ответа и нажмите Create option "[нужный вариант]", либо нажмите Enter.
- Use a set of answers that saves to a property – пользователи могут выбирать готовые ответы и сохранять их в свойства контакта, компании, сделки или тикета. Нажмите на выпадающий список Property type и выберите тип свойства, а затем укажите нужное свойство.
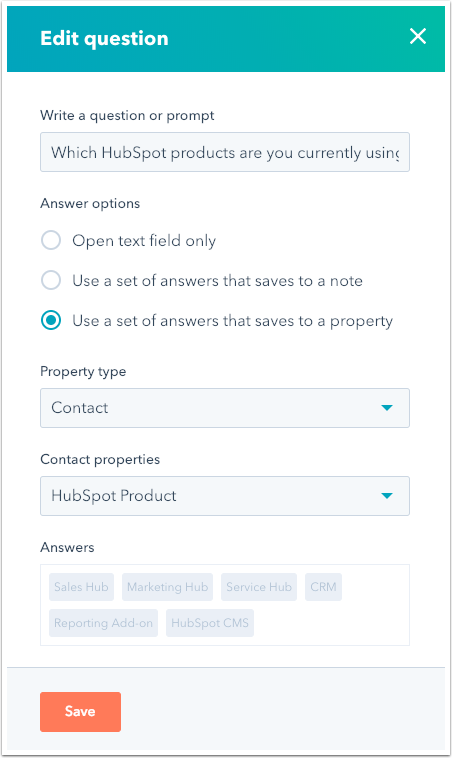
- После того, как вы завершите настройку, нажмите Save.
- Выберите вариант ответа.
- Чтобы добавить видео или загрузить новое видео, нажмите на иконку с видео.
- Чтобы добавить ссылку для кода с YouTube, Vimeo или Instagram, нажмите на иконку для встраивания кода.
- Как только вы завершите редактирование текста, перейдите во вкладку Settings.
- Настройте нужный тип активности (события), которое будет сохраняться в карточке контакта/компании/проч., через опцию Engagement type.
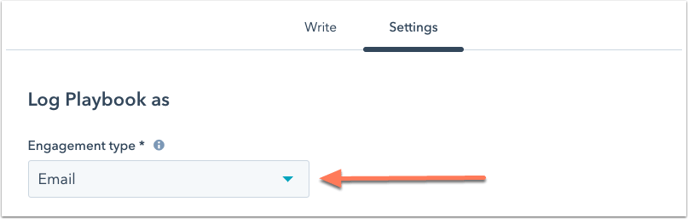
- Настройте нужный тип активности (события), которое будет сохраняться в карточке контакта/компании/проч., через опцию Engagement type.
- Если вы планируете сохранять звонок (Call) или встречу(Meeting), то нажмите Default [call/meeting] type и выберите тип звонка или встречи.
- Чтобы просмотреть, как будет выглядеть плейбук в карточке контакта, компании, сделки или тикета, нажмите Preview (справа вверху).
- Затем нажмите Publish.
Работа с плейбуками
- Откройте свой HubSpot-аккаунт и перейдите в Sales> Playbooks.
- Найдите нужный плейбук в поисковой строке (справа вверху).
- Для сортировки плейбуков по автору нажмите на View.
- Для изменения, копирования, удаления, снятия с публикации или редактирования прав доступа к плейбуку:
- Наведите курсором на название плейбука.
- Чтобы изменить плейбук, нажмите Edit.
- Чтобы скопировать плейбук, нажмите Clone.
- Чтобы удалить плейбук, нажмите More и выберите Delete. Либо отметьте нужные плейбуки галочками, а затем нажмите Delete (вверху таблицы).
- Чтобы снять с публикации плейбук, нажмите More и Unpublish.
- Чтобы изменить права доступа к плейбуку, нажмите More и выберите Share.
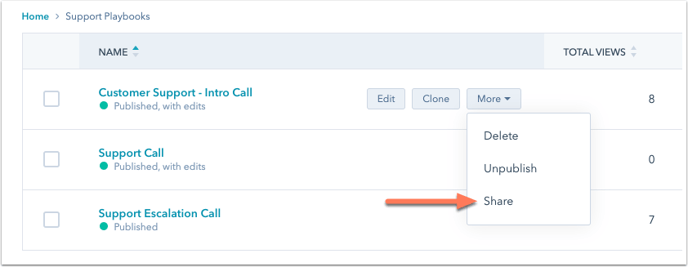
- Наведите курсором на название плейбука.
После создания плейбуков вы можете систематизировать их по разным папкам:
- Справа вверху нажмите New folder.
- Укажите название папки и нажмите Add folder.
- Чтобы переместить плейбук в папку, поставьте галочку рядом с нужным плейбуком и нажмите Move.
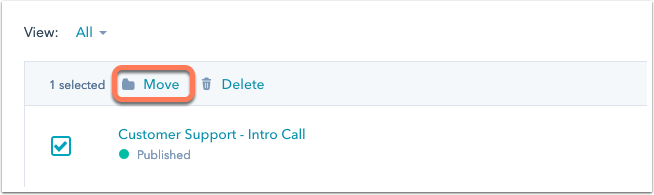
- В диалоговом окне выберите нужную папку и нажмите Move.
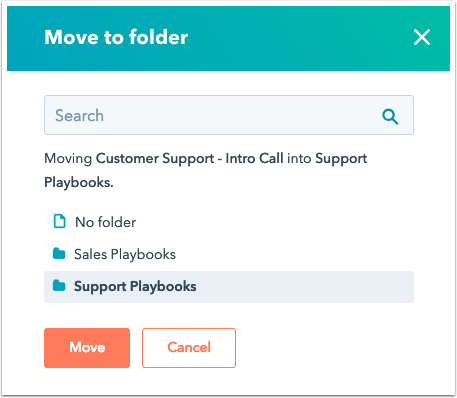
- Если вы хотите переименовать папку, то отметьте эту папку галочкой и выберите Rename (вверху таблицы).
Работа с плейбуками в карточке контакта, компании, сделки или тикета
- Откройте свой HubSpot-аккаунт и перейдите в раздел контактов, компаний, сделок или тикетов.
- Нажмите на название карточки контакта/компании/сделки/тикета.
- На панели справа вы увидите раздел Playbooks. Воспользуйтесь строкой поиска и нажмите на название нужного плейбука.
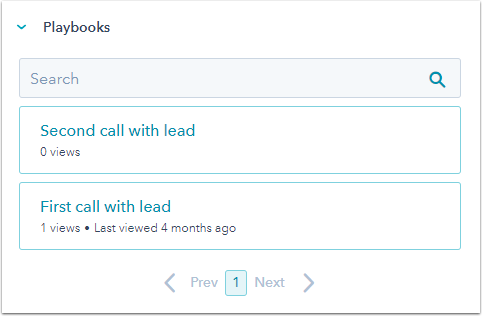
- Во всплывающем окне вы увидите сценарий плейбука. Если плейбук состоит из вопросов и ответов, то выберите готовые ответы, либо укажите текст , который будет сохраняться в свойстве контакта или в заметке.
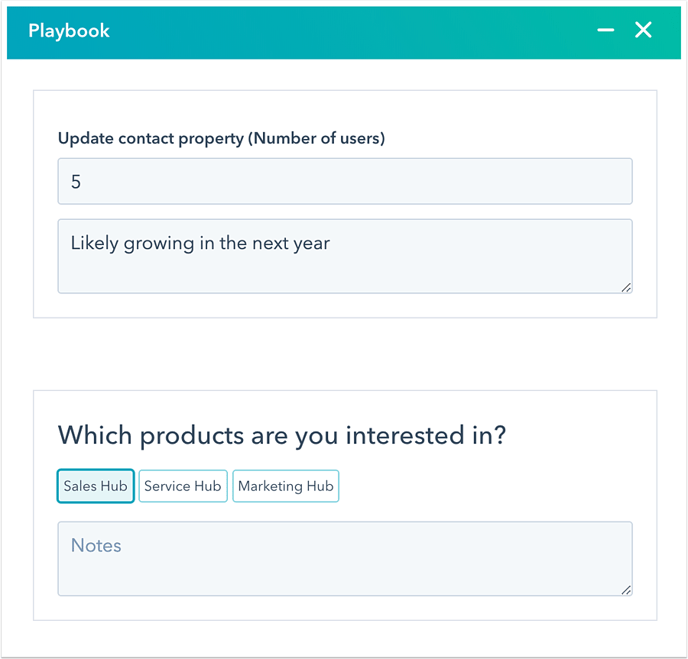
- По завершению работы с плейбуком нажмите Log [тип_события] слева внизу. Тип события берется из настроек Settings в редакторе плейбука.
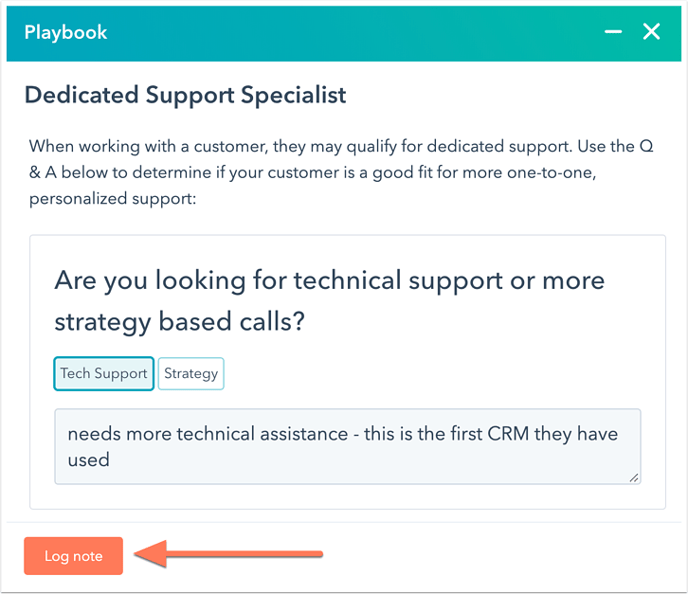
- Если вы сохраняете плейбук как звонок или встречу, то воспользуйтесь опциями Select an outcome и Select call type. Укажите результат звонка или измените тип звонка или встречи.
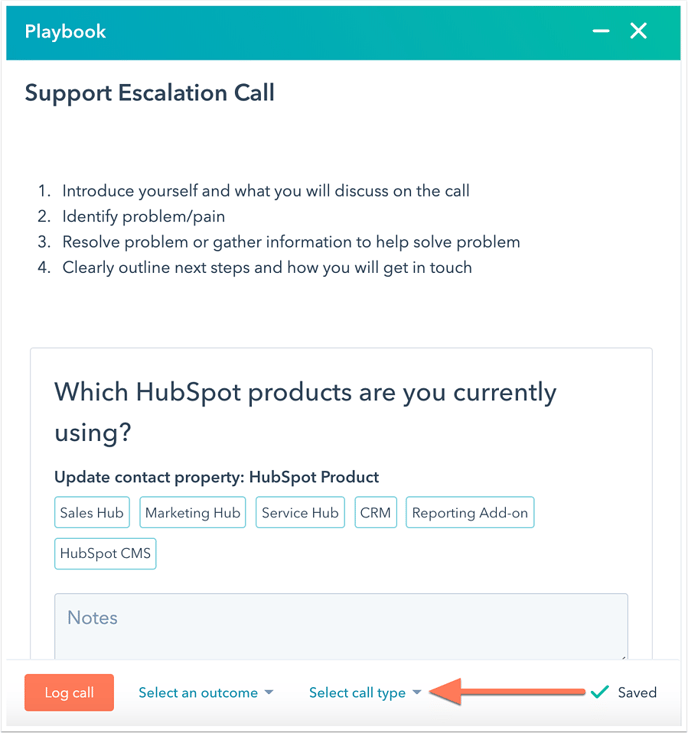
Плейбук сохранится в хронике Timeline в виде события с вопросами, ответами и любыми заметками. Все свойства, связанные с вопросами и ответами, заменятся новыми значениями из плейбука.
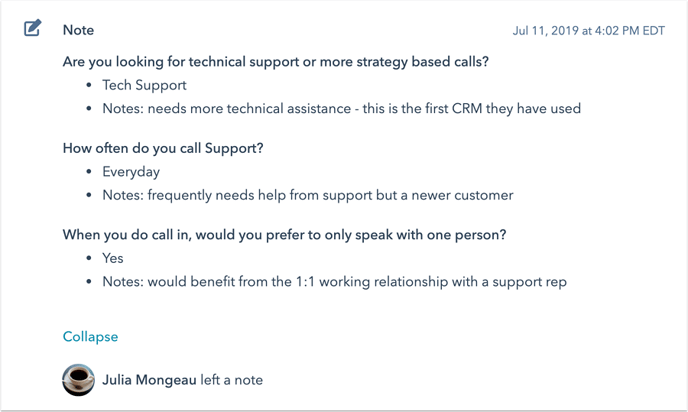
Примечание: все заметки и ответы, добавленные в плейбук, сохраняются при следующем открытии плейбука из карточки контакта/компании/сделки/тикета. Если вы хотите, чтобы эти заметки и ответы пропали из плейбука, вы можете удалить их вручную.
Просмотр плейбуков в Slack
Если у вас настроена интеграция со Slack, то вы можете просматривать плейбуки напрямую из Slack через слэш-команду /hs-search-playbook.