Как создать онлайн-чат для Facebook Messenger в HubSpot
Как только вы подключите Facebook-аккаунт к HubSpot, для него сразу создастся и активируется чат. Это основной чат, который будет использоваться на странице мессенджера. Кроме основного чата можно создавать дополнительные чаты/ботов и использовать прямые ссылки на них в своем контенте.
Если после подключения Facebook-аккаунта вы не видите никаких входящих сообщений, то проверьте, выбран ли данный ящик основным получателем обращений из мессенджера.
Научиться создавать онлайн-чат для страниц сайта можно здесь.
Как настроить онлайн-чат в Facebook Messenger
В HubSpot вы можете настроить автоответ в чате и алгоритм беседы:
- Откройте свой HubSpot-аккаунт и перейдите в Conversations> Chatflows.
- Переключитесь на вкладку Facebook Messenger.
- Выберите чат и нажмите Edit.
- Во вкладке Build вы можете настроить автоответ чата и алгоритм вопросов.
- Нажмите Save.
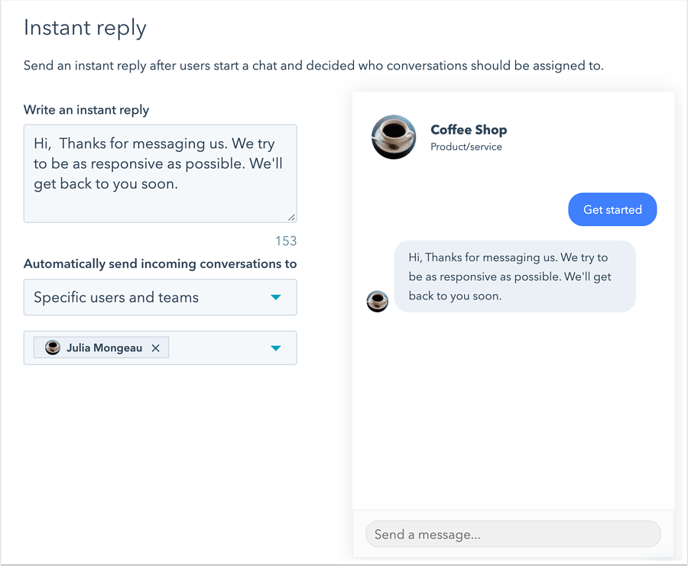
- Чтобы добавить прямую ссылку на мессенджер, перейдите во вкладку Options и нажмите Copy (рядом с URL). Такую ссылку можно добавлять в CTA, емейлы и на сайт.
Как создать дополнительный онлайн-чат в Facebook Messenger
Для каждого подключенного аккаунта в Facebook Messenger допустим только один основной чат. Это стандартное окно чата, которое видят посетители при отправке сообщения. Помимо основного чата, вы можете добавлять и другие чаты/ботов, а также использовать прямые ссылки на эти чаты в своем контенте. Прямые ссылки можно прописать в CTA, маркетинговых письмах и на страницах сайта – тогда посетители смогут мгновенно написать вам в мессенджере.
Для создания дополнительных чатов в Facebook-мессенджере:
- Откройте свой HubSpot-аккаунт и перейдите в Conversations> Chatflows.
- Откройте вкладку Facebook Messenger.
- Справа вверху нажмите Create chatflow.
- Выберите Facebook Messenger.
- Укажите нужный тип чата (онлайн-чат или бот).
- Во вкладке Build вы можете настроить автоответ и алгоритм вопросов для онлайн-чата, а также активные и дополнительные действия для бота.
- Во вкладке Options нажмите Copy и скопируйте прямую ссылку на чат. Ее можно добавлять в CTA, письма и на сайт. При создании бота для мессенджера вы сможете настраивать параметры отображения бота:
- Для добавления паузы между ответами на сообщения посетителей воспользуйтесь опцией Typing delay between messages.
- Чтобы настроить временной интервал для возобновления сессии чата, нажмите на Session timeout и укажите нужное значение. Сессия чата не будет возобновляться в том случае, если в ходе прошлой сессии посетитель выполнил все действия бота.
- В текстовом поле Error response вы можете добавить сообщение, которое посетитель увидит при ошибке в отправке запроса.
- Вы можете изменить язык бота, нажав на Select a language и выбрав нужное значение.
- Если вы хотите, чтобы окно чата появлялось только в часы работы вашей команды, то настройте это на уровне почтового ящика, выбрав подходящую опцию в поле Availability.
- Для предварительного просмотра чата в Facebook мессенджере нажмите View in Messenger вверху справа.
- Далее вы можете включить онлайн-чат, нажав на переключатель в правом верхнем углу.
Теперь ваш новый чат появится во вкладке Messenger настроек чатов. Если вы добавите ссылку на мессенджер в свой контент, то при нажатии на нее пользователь сразу же попадет на страницу мессенджера и сможет с вами пообщаться.
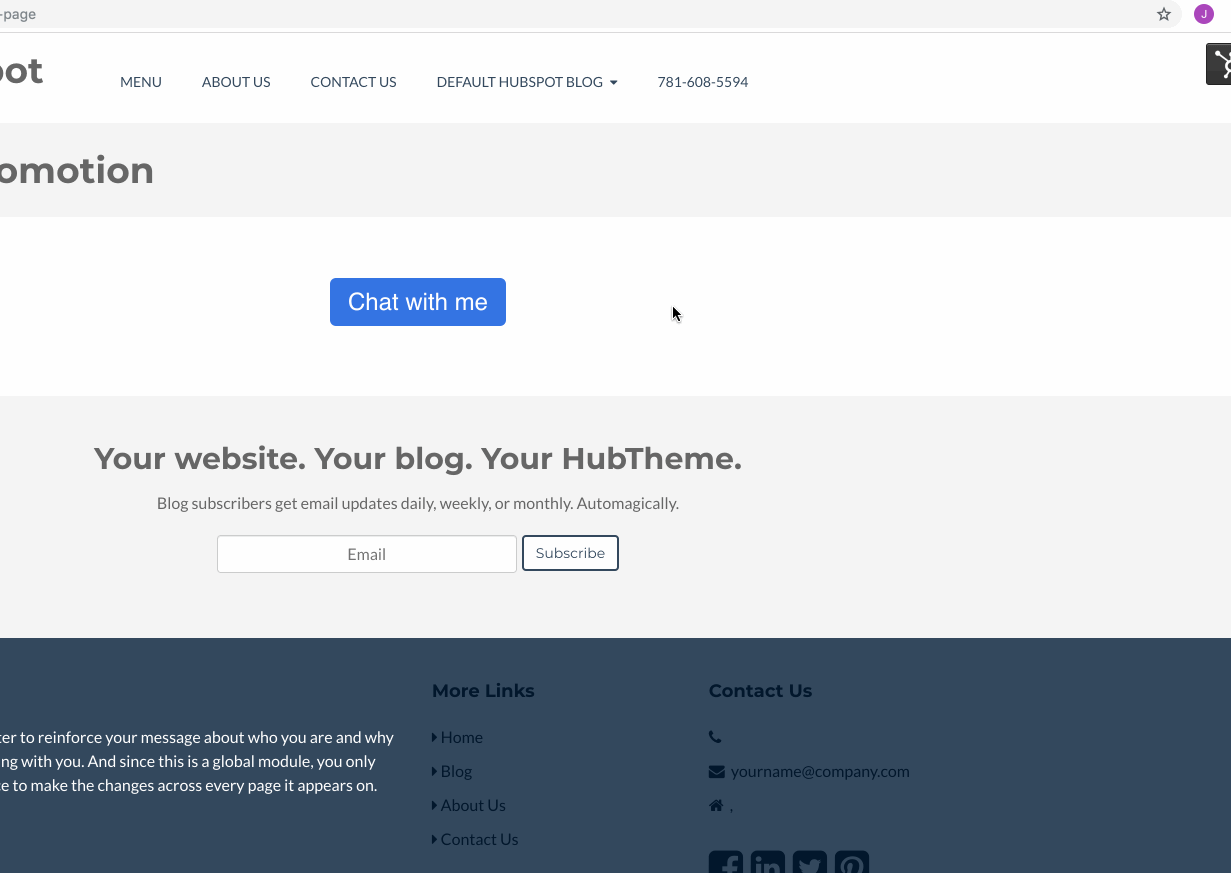
Чтобы сделать один из новых чатов основным каналом для общения на Business-странице в Facebook , наведите на этот чат курсором и нажмите More. Далее выберите Set as primary.