Как добавлять и изменять Sequences в HubSpot
Для пользователей Sales Hub Starter, Professional, Enterprise Service Hub Starter, Professional и Enterprise
Цепочки действий Sequences позволяют планировать и отправлять серию таргетированных емейлов для более качественного взаимодействия с контактами. Как только контакт отвечает на емейл или назначает встречу, он автоматически исключается из Sequences.
Sequences – это сочетание запланированных и персонализированных емейлов с напоминаниями о задачах, что позволяет автоматизировать коммуникацию с лидом. Если вы хотите автоматизировать сразу несколько действий и процессов для целого списка контактов, присмотритесь к Workflows.
Примечание: цепочки действий Sequences доступны только для пользователей Sales Hub или Service Hub. Обязательным условием является подключенный почтовый ящик в HubSpot. Для отправки автоматизированных писем по расписанию вы не можете пользоваться общим подключенным ящиком.
Настройка цепочки действий
Создание Sequences с шаблонами емейлов и напоминаниями о задачах.
- Откройте свой HubSpot-аккаунт и перейдите в Automation> Sequences.
- Нажмите Create Sequence.
- В левой части окна нажмите Start from scratch или выберите уже готовый шаблон действий. Нажмите Create sequence.
- Далее в редакторе нажмите на иконку с карандашом и задайте название для цепочки Sequences.
- Для добавления шагов нажмите иконку +.
- В разделе Add email template or task вы можете добавлять шаблоны писем или задачи.
- Чтобы добавить шаблон емейла, перейдите во вкладку Email template:
- Нажмите Select a template и с помощью поиска выберите подходящий шаблон.
- Выделите нужный шаблон кнопкой переключателем и нажмите Add.
- Альтернативный вариант: нажмите + Create template. В открывшемся окне настройте шаблон письма, а затем нажмите Save template для добавления его в цепочку действий.
- Чтобы добавить шаблон емейла, перейдите во вкладку Email template:
Примечание: емейлы отправляются только контактам, включенным в цепочку Sequences, на емейл адрес, указанный в карточке контакта, и из почтовых ящиков, подключенных в HubSpot.
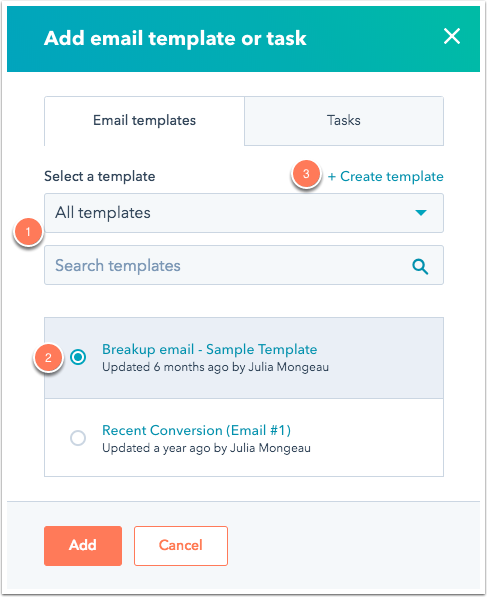
-
- Для добавления задачи перейдите во вкладкуTasks:
- Выберите нужную задачу кнопкой-переключателем и нажмите Add.
- Альтернативный вариант: нажмите + Create custom task. В появившемся окне создайте задачу и нажмите Done.
- Для добавления задачи перейдите во вкладкуTasks:
Примечание: все задачи в цепочке действий присваиваются тому пользователю, который добавил контакт в Sequences.
- Далее вы можете настроить отсрочку выполнения действий. Чтобы задать количество дней/недель до выполнения следующего шага воспользуйтесь выпадающим меню и укажите временной отрезок. Если вы хотите, чтобы следующее действие выполнялось сразу после отправки емейла, то выберите Don't delay this step.
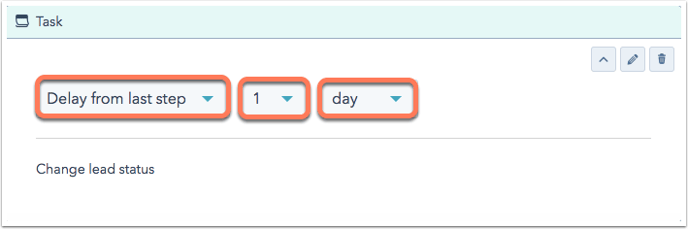
Примечание: задачи в цепочке действий не влияют на критерии попадания в Sequences. Контакты будут продвигаться дальше по цепочке и получат все настроенные емейлы (отложенные и не отложенные) вне зависимости от того, выполните вы задачу или нет.
- Добавьте все необходимые шаги для завершения цепочки. Каждая цепочка действий ограничена пятью шаблонными емейлами, однако вы можете задавать неограниченное количество напоминаний о задачах.
- Затем перейдите во вкладку Settings:
- По умолчанию все письма из цепочки рассылаются в рабочие дни. Если вы хотите отправлять емейлы по субботам и воскресеньям, то уберите галочку с поля Send follow-up emails on weekdays only.
- Если вы хотите, чтобы в почте контакта все емейлы из цепочки объединялись в одну беседу, то активируйте опцию Thread follow-up emails as replies.
- Настройка времени отправки каждого емейла из Sequences:
- Выберите Send follow-ups within a time range и укажите подходящее время для отправки каждого емейла.
- Для пользователей Sales Hub Professional или Enterprise доступна опция Send follow-up emails at recommended send times, которая будет рассылать письма во временные отрезки с наиболее высоким показателем открываемости. Это время рассчитывается HubSpot по дням.
- Для добавления последующих задач в цепочке в одно и то же время, перейдите в разделTask follow-up и задайте нужное время.
- Как только контакт ответит на письмо из Sequences, вы сможете исключить из цепочки всех контактов с тем же корпоративным постфиксом в адресе электронной почты. Для этого отметьте галочкой Unenroll contacts from the same company.
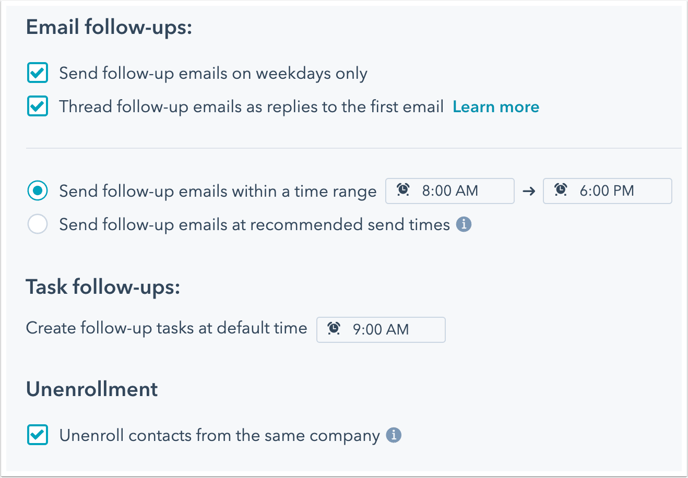
- Нажмите Save в правом верхнем углу.
После этого вы сможете добавлять контакты в цепочку Sequences.
Изменение Sequences
Вы можете изменять шаблон действий, обновлять задачи из цепочки и корректировать настройки.
- Для изменения очередности шагов в цепочки воспользуйтесь стрелками вверх/вниз.
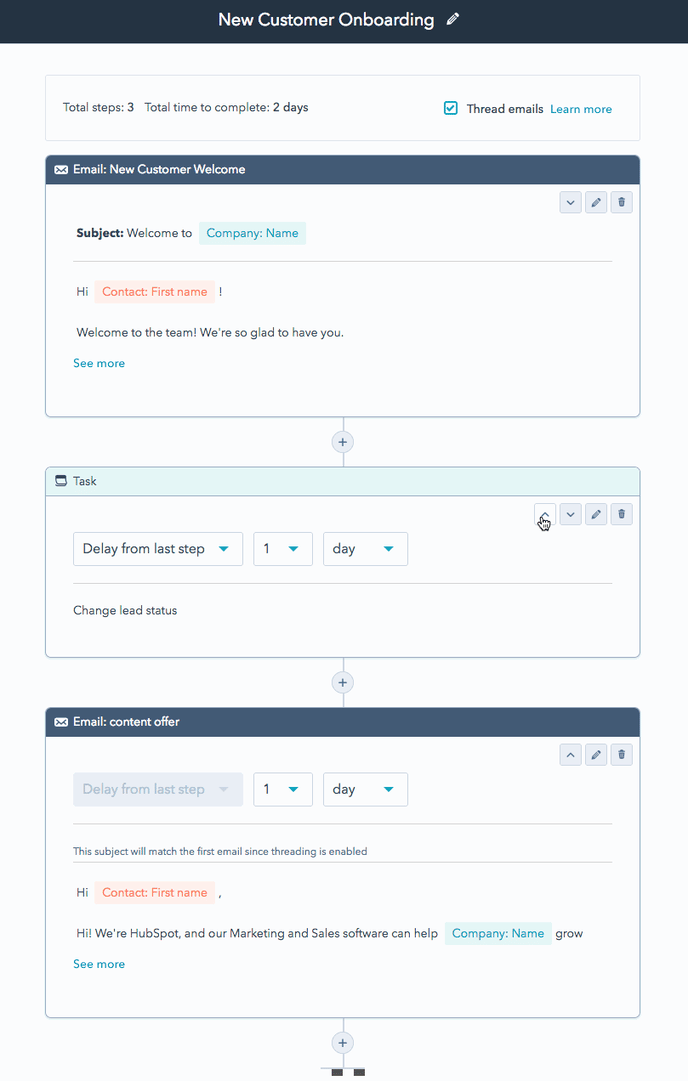
- При необходимости вы можете изменить шаблон письма или задачу напрямую в самой цепочке.
- Для этого нажмите на иконку с карандашом в правом верхнем углу нужной задачи/шаблона.
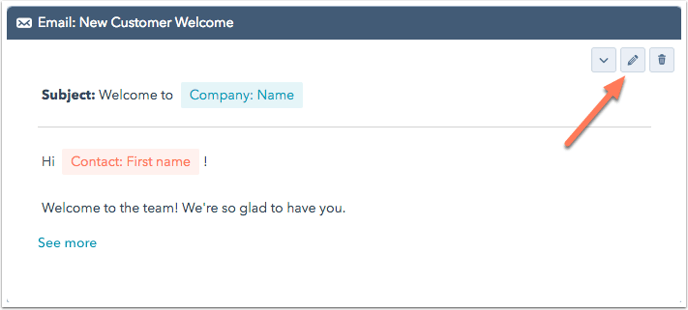
- Внесите нужные изменения, а затем нажмите Update existing template. Тем самым вы обновите текущий шаблон действий. Вы также можете нажать Save as new template и создать новый шаблон.
- Измените название и тип задачи, либо перенесите ее в другую цепочку. Нажмите Done.
- Для удаления шага из цепочки нажмите Delete.
После того, как вы завершите редактирование цепочки действий, нажмите Save и выберите Update existing sequence, либо Save as new sequence.