Как синхронизировать календарь HubSpot с Google Calendar и Outlook Calendar
Синхронизация Google Calendar и Office 365 Calendar с HubSpot позволяет логировать встречи в CRM, создавать событие в календаре и отправлять приглашения на встречи. Кроме того, если событие в Google Calendar или Office 365 Calendar создается для контакта в HubSpot, то вы увидите запись об этом событии в ленте контакта (Timeline).
Почитать подробнее, как настраивать Meetings tool для бронирования встреч через HubSpot.
Примечание: синхронизация возможна только с основным календарем пользователя. Если пользователь работает с несколькими Google или Office 365 календарями, то синхронизировать можно будет только главный календарь (настроенный по умолчанию).
Как подключить Google Calendar в HubSpot
- Откройте свой HubSpot-аккаунт, нажмите на иконку Marketplace на основной панели инструментов и перейдите в App Marketplace.
- В строке поиска наберите Google calendar integration и выберите Google Calendar. Справа вверху нажмите Connect app.
- Откроется окно для авторизации в Google.
- Нажмите Allow и дождитесь завершения установки.
Как подключить Outlook Calendar к HubSpot
- Откройте свой HubSpot-аккаунт, нажмите на иконку Marketplace на панели инструментов и перейдите в App Marketplace.
- В строке поиска наберите Outlook calendar integration и нажмите Outlook Calendar. Справа вверху нажмите Connect app.
- Откроется окно для авторизации в Office 365.
- Просмотрите список разрешений, нажмите Accept и дождитесь завершения установки.
После установки интеграций другие пользователи вашего портала смогут зайти в Settings > General, открыть вкладку Calendar и подключить свои календари через Connect your calendar.
Важно: вы можете подключить что-то одно: либо Google Calendar, либо Outlook Calendar. Вы не можете синхронизировать Google и Outlook одновременно.
Как запланировать встречу в HubSpot
После подключения Google Calendar или Outlook Calendar откройте карточку контакта, компании, сделки или тикета. Для создания встречи нажмите на иконку Meet на панели слева. Укажите нужную информацию о событии. После создания встречи в CRM, соответствующая запись появится в вашем Google или Outlook календаре, а контакт получит ссылку-приглашение.
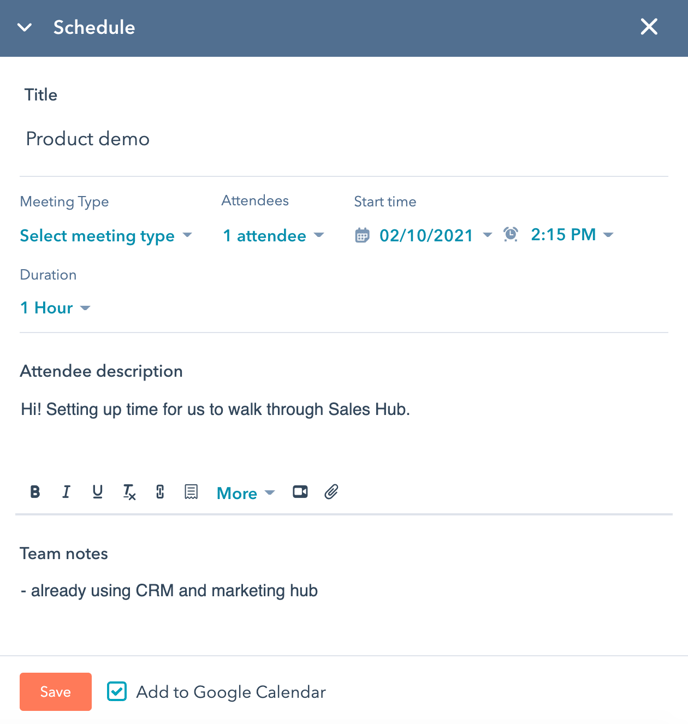
Примечание: удаление встречи из HubSpot не удалит ее из Google Calendar или Outlook Calendar.
Как запланировать встречу в Google Calendar или Outlook Calendar
Если вы создаете встречу в Google / Outlook Calendar, а участник встречи – это ваш контакт в HubSpot, то запись о предстоящей встрече сохранится в CRM-карточке контакта. Если контакт из HubSpot пригласит вас на встречу, то запись об этой встрече также отразится в ленте контакта.
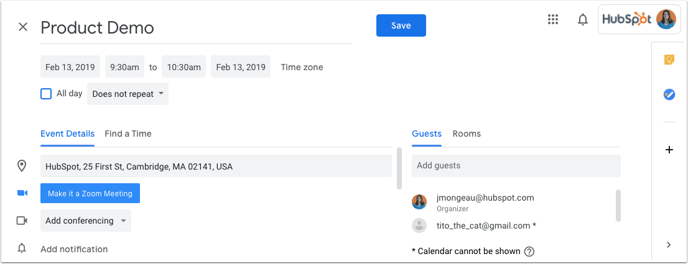
Изменение или удаление встречи в календаре продублируется в карточке контакта.
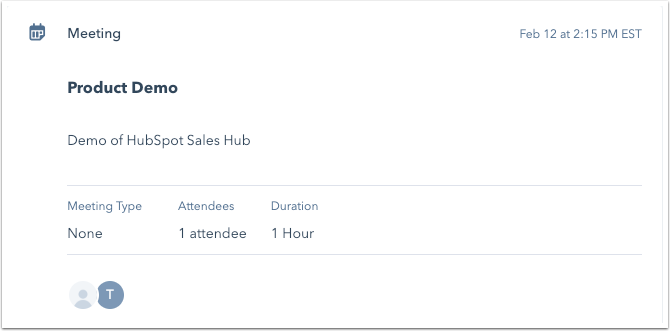
При создании встречи в подключенном календаре она сохраняется в карточке существующего контакта HubSpot. Если контакт отсутствует в CRM, то HubSpot не создаст для него новую карточку.
Чтобы запись о встрече попала в ленту контакта, почта участника встречи и значение поля Email в карточке контакта должны совпадать.
В HubSpot нельзя добавить встречу для пользователей портала и сотрудников вашей организации (проверка по доменам).
Все события, созданные до интеграции с HubSpot, не синхронизируются даже для существующих контактов и совпадающих адресов. В карточку контакта попадают только активные события, которые добавили в Google / Office 365 календарь после интеграции с HubSpot.
Для повторяющихся встреч HubSpot синхронизирует только первое событие. При изменении одной из серии встреч, либо при изменении участников или корректировке самого события, обновленная версия встречи записывается в HubSpot. Например, если кто-то отменяет одну из повторяющихся (например, еженедельных) встреч, то это событие попадет в HubSpot.
С HubSpot не синхронизируются события длительностью целый день (т.е. Whole-day events).
HubSpot не сохраняет приватные события из личного календаря.