Как настроить инструменты встреч (Meetings tool) в HubSpot
При подключенных календарях Google или Office 365 контакт не сможет забронировать встречу на то время, когда у вас запланирована другая встреча. Кроме того, в настройках HubSpot вы сможете изменять URL ссылки на бронирование встречи, подключать дополнительные календари или размещать ссылку на бронирование на подключенном домене.
Подключенный календарь не требуется для просмотра, редактирования или создания ссылки на бронирование в Meetings tool, но без него нельзя забронировать встречу. Если ваш календарь не подключен к HubSpot, то страница бронирования будет работать некорректно: контакт может забронировать встречу с вами, но запись об этом не попадет в ваш календарь.
В Meetings tool можно подключить календари Google Apps (G Suite), Gmail (Google Free) или Office 365. Перед подключение календаря важно помнить, что:
- Когда вы подключаете календарь к Meetings tool, связанный с ним почтовый ящик автоматически подключается к HubSpot. После интеграции с календарем вы можете отключить этот ящик.
- Вы не сможете подключить календарь в Meetings tool, если связанный с календарем почтовый ящик уже подключен как общая почта в Conversations > Inbox. В Meetings tool можно подключить только личную почту.
Как подключить календарь Gmail или Office 365
- Откройте свой HubSpot-аккаунт и перейдите в настройки (значок шестеренки).
- В левом боковом меню откройте General.
- Перейдите во вкладку Calendar.
- Нажмите Connect your Calendar.
- В диалоговом окне нажмите Google / Gmail или Office 365, а затем – Connect your calendar.
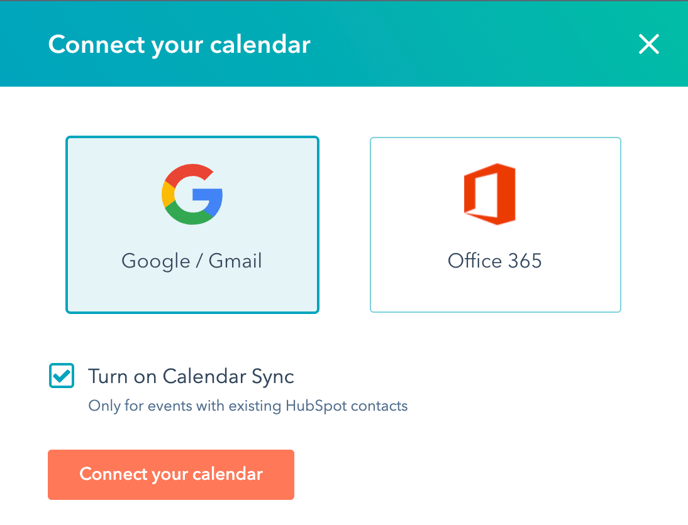
- Просмотрите информацию и нажмите Accept and connect to [Google/Office 365].
Откроется дашборд встреч. Там вы сможете настроить индивидуальные ссылки на встречи.
Если HubSpot синхронизирован с Google / Office 365 Calendar:
- при создании встречи в Google / Office 365 Calendar она будет дублироваться в CRM-карточку контакта.
- при создании встречи из карточки контакта HubSpot пришлет контакту ссылку-приглашение на встречу.
Если HubSpot не синхронизирован с Google / Office 365 Calendar, то система просто создаст событие в карточке контакта, не отправляя ему ссылку-приглашение.
Важно: Для того, чтобы связать событие с контактом из CRM, HubSpot требуется доступ к Google Calendar и другим календарям, в которые вы заходите через Google. HubSpot может добавлять события в ваши календари, а также обновлять данные по отдельным событиям календаря.
Настройка параметров календаря в HubSpot
После подключения календаря платные пользователи (paid seats) с лицензиями Sales Hub или Service Hub смогут изменять URL ссылок на бронирование встреч. Пользователи с лицензией Marketing Hub Professional или Enterprise могут размещать ссылки на бронирование на своем домене, подключенном к HubSpot. В настройках системы все пользователи могут подключать дополнительные календари.
Как изменить URL встречи и формат ссылки по умолчанию (для Sales Hub и Service Hub Starter, Professional или Enterprise)
Вы можете изменить типовой URL для встреч или создать новый шаблон для ссылки.
- Откройте свой HubSpot-аккаунт и перейдите в настройки (значок шестеренки).
- В левом боковом меню откройте General.
- Перейдите во вкладку Calendar.
- В поле Meetings URL вы можете изменить URL. Изменения этого поля применяются ко всем новым ссылкам, но не заменяют уже существующие.

- Для использования этой ссылки на бронирование во всех встречах нажмите Default meeting link.
Как подключить дополнительные календари
Вы можете подключать дополнительные календари. Когда контакт бронирует время для встречи, HubSpot проверяет доступность по каждому календарю и не дает возможности выбрать уже занятое время.
- Откройте свой HubSpot-аккаунт и перейдите в настройки (значок шестеренки).
- В левом боковом меню откройте General.
- Перейдите во вкладку Calendar.
- Нажмите Selected calendars и выберите дополнительные календари.
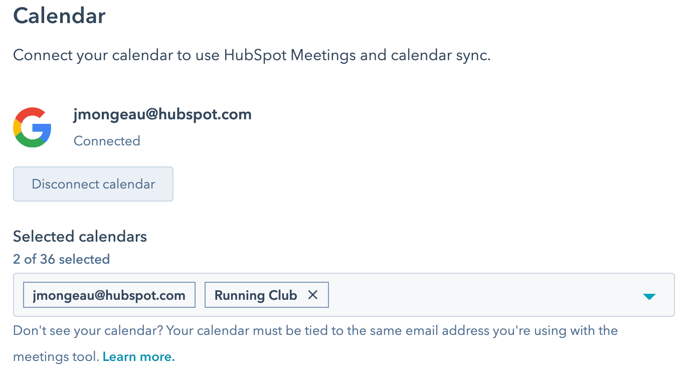
- Для удаления дополнительного календаря нажмите X около его названия.
- Нажмите Save.
Вы можете подключать только свои календари или те, которые привязаны к вашему Gmail / Office 365 аккаунту.
Как создать Office 365 Calendar
При бронировании встречи событие об этом отражается только в основном календаре и не попадает в другие подключенные календари.
Как размещать ссылки на бронирование встречи на своем домене
Каждый пользователь лицензий Marketing Hub Starter, Professional или Enterprise, либо CMS Hub Professional или Enterprise может размещать ссылки на бронирование встречи на подключенном домене. Для остальных пользователей формат этой ссылки выглядит так: app.hubspot.com или meetings.hubspot.com.
В URL на бронирование встречи можно добавлять свой домен и загружать данные из заполненных форм.
- Откройте свой HubSpot-аккаунт и перейдите в настройки (значок шестеренки).
- На панели слева откройте General.
- Перейдите во вкладку Calendar.
- Нажмите Meeting domain и выберите нужный домен. Внимание! Этот домен должен быть подключен к HubSpot.
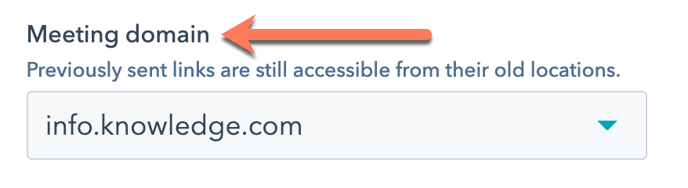
Если вы не хотите, чтобы поисковые системы индексировали ссылки на бронирование на вашем домене, добавьте в robots.txt следующий текст: "Disallow: /meetings*".
Примечание: если вы размещаете ссылку на бронирование встречи на своем домене, то ярлык (slug) этой URL должен быть уникальным. Например, обе ссылки ниже считаются одинаковыми: http://ваш_домен.com/meetings/example и http://app.hubspot.com/meetings/example. Так что если в HubSpot используется http://app.hubspot.com/meetings/example, то система не даст сохранить http://ваш_домен.com/meetings/example.