Как создавать и отправлять ссылки на бронирование встречи в HubSpot
После подключения календаря к HubSpot система начнет генерировать ссылки на проведение встреч. Эти ссылки будут рассылаться контактам, которые бронируют с вами встречи. Информация о забронированной встрече синхронизируется с подключенными Gmail и Office 365 календарями.
Примечание: создавать более одной ссылки на проведение встречи могут только платные пользователи (paid seat). Бесплатным пользователям доступна стандартная ссылка на проведение встречи.
Как создать ссылку на проведение встречи в HubSpot
- Откройте свой HubSpot-аккаунт и перейдите в Sales > Meetings.
- Справа вверху нажмите Create meeting link, а затем выберите Personal.
- Настройте параметры ссылки.
Как изменить параметры ссылки на проведение встречи
Изменить основную информацию о встрече можно на странице Details.
- Meeting photo – это изображение, которое показывается вверху страницы со ссылкой на встречу. Наведите курсор на фото и нажмите Change photo для редактирования.
- Meeting owner – пользователи с правами Super Admin могут добавлять и переназначать пользователей в ссылках на встречу. Важно: пользователь с правами Super Admin должен сначала подключить свой календарь к HubSpot. Только после этого он сможет создавать ссылки для других пользователей.
- Meeting headline – текст, который отображается вверху страницы рядом с фото.
- Meeting name – название встречи. Оно отображается на дашборде встреч и при добавлении ссылки на проведение встречи в письмо.
- Meeting link – ссылка, по которой контакты бронируют встречи. URL этой ссылки могут изменить только платные пользователи (paid seats) лицензий Sales Hub или Service Hub. После сохранения этого поля изменить данное значение уже нельзя.
- Meeting type (Sales Hub Professional или Enterprise, Service Hub Professional или Enterprise) – в этом поле можно выбрать тип встречи.
- Duration – длительность встречи, которую могут забронировать контакты. Чтобы увеличить временной интервал, нажмите +Add duration.
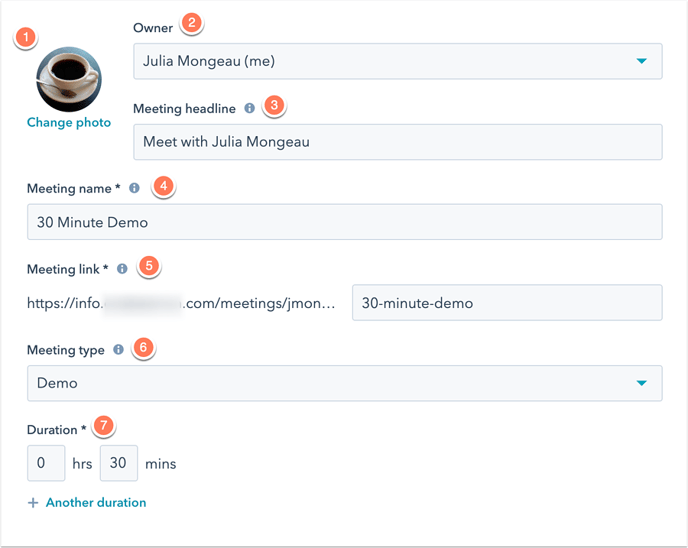
- После завершения настроек нажмите Next.
Как изменить информацию о встрече
Вы можете добавить место проведения встречи и изменить настройки приглашения.
- Location – место проведения встречи: ссылка на онлайн-мероприятие, физический адрес и т.д. Значение этого поля отображается в календаре контакта, а запись о событии добавляется в ваш основной календарь.
- Add videoconference link – ссылка на видео-конференцию. Отображается только при интеграции HubSpot с сервисами видео-конференций (Zoom, UberConference).
- Invite subject – название на приглашении, которое пользователь увидит в календаре; дублируется в ваш основной календарь после создания встречи (например, Демо-сессия с компанией [название компании]). В это поле можно добавлять токены персонализации: Contact token или Company token.
- Invite description – описание встречи, которое появляется после бронирования встречи. Отображается в вашем календаре, в календаре контакта и копируется в приглашение на встречу.
- Language – язык ссылки на проведение встречи.
- Date and number format – формат даты и чисел.
- Email notifications – когда контакту будет отправляться подтверждение о встрече. Для платных подписок можно настроить брендирование писем-напоминаний. В бесплатных подписках будет присутствовать логотип HubSpot.
- Укажите количество недель/дней/часов/минут до отправки письма-напоминания, а затем нажмите Scheduled reminder email и выберите единицы времени.
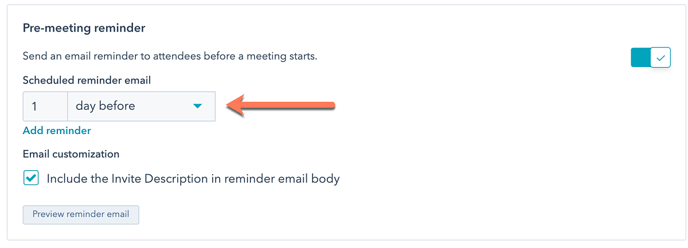
- Add another reminder позволяет добавить до 3 писем-напоминаний. Для удаления напоминания нажмите на иконку с корзиной.
- Чтобы добавить в напоминание текст из описания приглашения поставьте галочку у Include the Invite Description in reminder.
- Для предварительного просмотра письма нажмите Preview reminder email. Язык письма копируется из поля Language.
- По умолчанию письмо-подтверждение о встрече отправляется сразу после того, как контакт забронирует встречу. Чтобы отключить отправку писем-подтверждений, снимите галочку с Send confirmation emails to prospects and customers immediately after they book meetings through this link.
- Для отправки напоминаний о встрече поставьте галочку у Send pre-meeting reminder emails to prospects and customers who book meetings through this link.
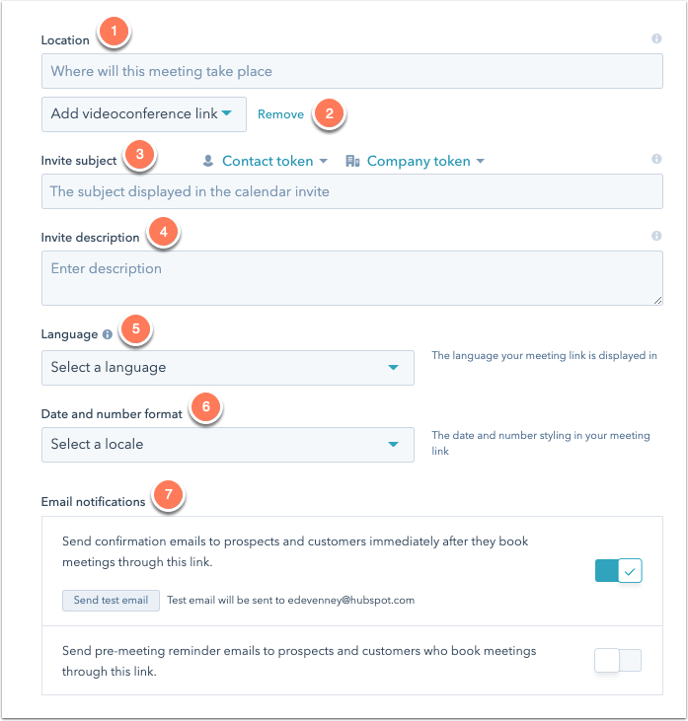
- Укажите количество недель/дней/часов/минут до отправки письма-напоминания, а затем нажмите Scheduled reminder email и выберите единицы времени.
Примечание: письма-напоминания о встречах в Round Robin отправляются от имени того, с кем забронирована встреча, а не от имени пользователя, создавшего ссылку на встречу в HubSpot.
- После настройки параметров встречи нажмите Next.
Как настроить доступное время для встреч (Availability)
Вы можете выбирать дни и время, на которые контакты будут бронировать встречи.
Важно: доступное время отображается в часовом поясе контакта. Например, если на компьютере контакта настроено Тихоокеанское время (Pacific time zone), то доступное время контакт увидит именно в этом часовом поясе. Формат даты и времени встречи берется из настроек календаря контакта.
- Time zone – часовой пояс.
- Available times – дни недели и свободные интервалы для встреч. Для добавления временных интервалов нажмите + Add hours.
- When a meeting can be scheduled – за сколько недель (от сегодняшнего дня) контакты могут бронировать встречи. Если вы создаете ссылку на конференцию, то здесь же можете указать временной отрезок для события. В Over a period of rolling weeks или Custom date range (доступно только для платных пользователей (paid seats) лицензий Sales Hub), укажите количество недель, либо установите точный диапазон дат. Диапазон дат не может превышать 10 недель.
- Minimum notice time – минимальное время для назначения встреч. Раньше этого времени контакт не сможет забронировать с вами встречу.
- Buffer time – пауза между встречами. Позволяет избежать ситуации, когда несколько встреч бронируются друг за другом. Например, у вас запланирована встреча с 13:00 до 13:30, дальше вам нужно 30 мин перерыва, а следующая встреча может начаться не ранее 14:00.
- Start time increment – плавающее начало встречи. Например, вы предлагаете 60-минутные встречи в интервале с 10:00 до 12:00. Тогда время начала встречи можно сделать динамичным (10:00, 10:15, 10:30 и т.д.).
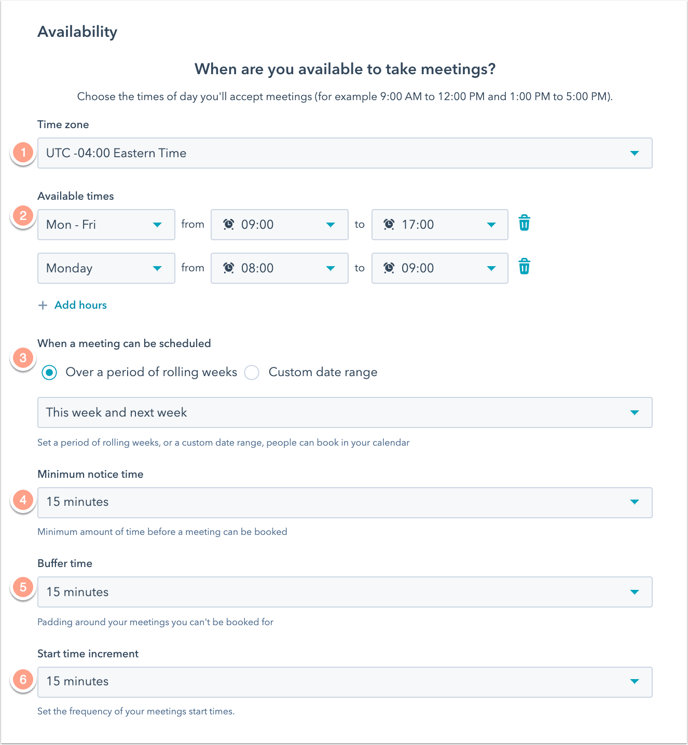
- По завершению настроек нажмите Next.
Как настроить вопросы из формы
При бронировании встречи HubSpot стандартно требует заполнение полей First Name, Last Name и Email. Платные пользователи (paid seats) лицензий Sales Hub или Service Hub могут добавить еще одно поле контакта или отдельный вопрос.
Важно: В форму бронирования нельзя добавить загрузку файла (поле с типом File upload).
- Нажмите + Contact property или + Custom question.
- Выберите нужное свойство или введите текст вопроса, а затем нажмите Save.
- Чтобы сделать поле не обязательным для заполнения, снимите с него галочку Required.
- Платные пользователи (paid seats) лицензий Sales Hub или Service Hub могут перенаправлять контактов на страницы сайтов через опцию Redirect to another page.
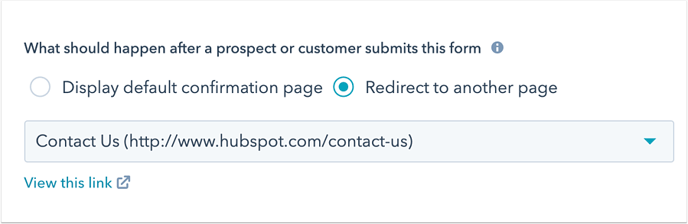
- Чтобы после бронирования встречи контакт попадал на страницу HubSpot, укажите ее название и URL в выпадающем списке.
- Чтобы после бронирования встречи контакт попадал на какую-то внешнюю страницу, нажмите Add external link, укажите URL страницы и нажмите Add.
- Если вы не хотите, чтобы значения в форме бронирования заполнялись всей известной информацией автоматически, снимите галочку с Pre-populate fields with known values. Отключение этой настройки автоматически отключит авто-отправку форм при заполненных полях (опция Auto-submit form when all fields are pre-populated).
- Чтобы автоматически отправлять форму при заполненных полях, поставьте галочку у Auto-submit form when all fields are pre-populated.
- Нажмите Save changes или настройте параметры Privacy & Consent (GDPR):
- При активации GDPR все ссылки для встреч будут создаваться с текстом согласия, которое берется из настроек Privacy & Consent. Чтобы изменить этот текст в форме с вопросами нажмите Customize.
- Вы можете сохранять согласие контакта на коммуникацию по различным типам подписки и интереса. В блоке Customize marketing consent выберите Consent или Legitimate interest.
- Откорректируйте текст для Privacy & Consent в ссылке. Любые изменения стандартного текста перезапишут текущее значение в настройках аккаунта.
- Нажмите Save changes.
Платные пользователи лицензий Sales Hub и Service Hub могут изменять логотип компании, информацию о компании, а также цветовую гамму в ссылках для встреч. Эти изменения также отразятся в документах и расчетах (Quote).
Пользователи с правами Super Admin могут изменять настройки meeting link для других пользователей из поля Owner (слева вверху). Чтобы изменить настройки meeting link, нажмите на ее название.
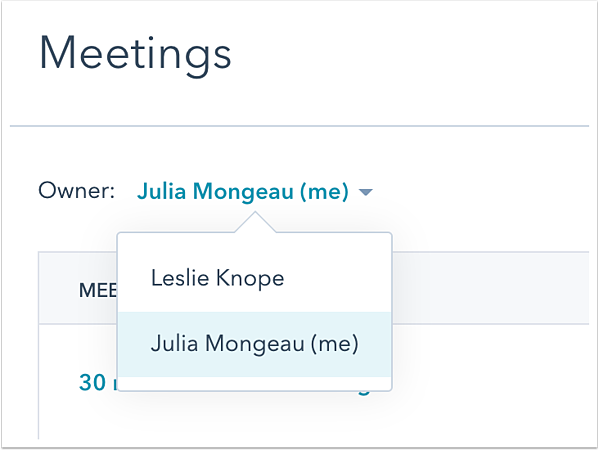
Как отправлять ссылки на встречи
После того, как вы создадите ссылку для встречи, ее можно отправить контакту или добавить на свой сайт.
- Откройте свой HubSpot-аккаунт и перейдите в Sales > Meetings.
- Наведите курсором на ссылку и нажмите Copy link.

Бронирование встреч контактом
Когда посетитель переходит по вашей ссылке на встречи, он может выбрать день, время и длительность встречи. Затем система попросит его указать контактную информацию и ответить на заготовленные вопросы.
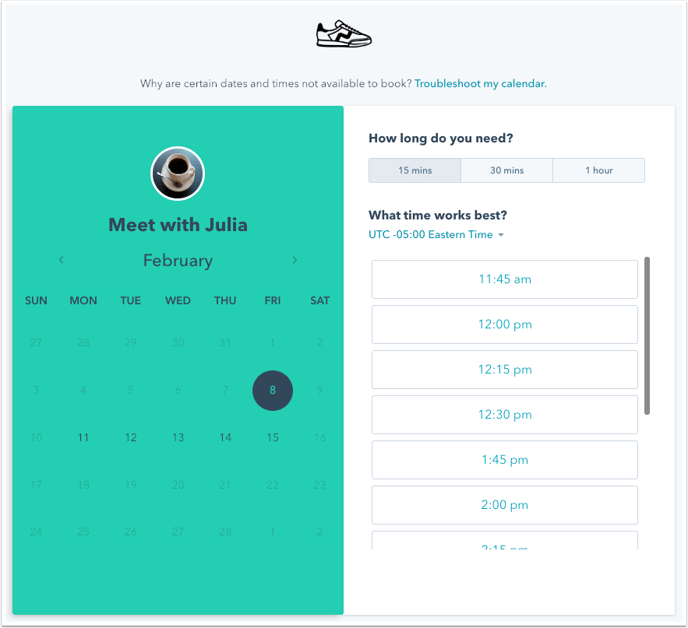
В зависимости от настроек ваших ссылок, при бронировании встречи может произойти следующее:
- Если этот контакт уже бронировал встречи раньше, и настройка Pre-populate fields with known values активна, то HubSpot распознает cookie и устройство контакта и подставит уже известные значения полей формы. Тоже самое произойдет, если известный контакт перейдет по ссылке на встречу, размещенной на домене компании или встроенной в сайт, а сам контакт ранее отправлял маркетинговую форму на том же домене.
- При активной настройке Auto-submit form when all fields are pre-populated форма будет автоматически отправляться после авто-заполнения полей (исключение: формы с ответами на вопросы). Ответы на вопросы в форме не могут подставляться автоматически, т.к. не сохраняются в свойствах HubSpot.
После бронирования формы вам придется письмо с датой/временем и именем контакта. Вы можете просмотреть информацию о контакте в CRM или открыть событие в календаре. В календаре контакта появится приглашение с описанием встречи.
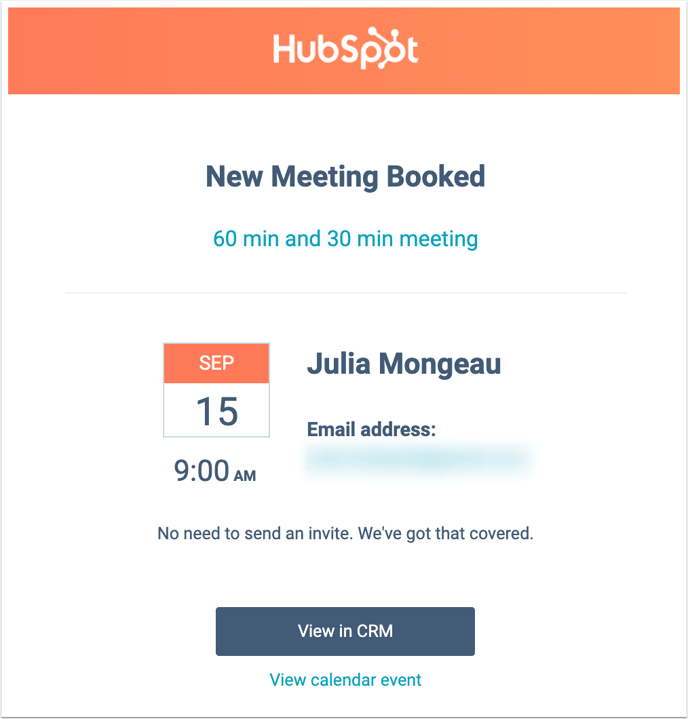
При работе с подключенным Google календарем вы можете настроить его на автоматическое добавление ссылки на видеоконференцию Google Meet.
- Откройте свой Google Calendar.
- Справа вверху нажмите на иконку настроек и выберите Settings.
- В левом боковом меню перейдите в Event settings.
- Поставьте галочку у Automatically add Google Meet video conferences to events I create.
Теперь ссылки на Google Meet будут автоматически добавляться в события подключенного календаря. При активной настройке Automatically add Google Meet video conferences и интеграции HubSpot с Zoom, ссылка на Google Meet заменится ссылкой на видеоконференцию в Zoom.
Примечание: изменять описание встречи в карточке контакта можно при подключенном Google Calendar и двусторонней интеграции Google Calendar с HubSpot. При использовании Office 365 Calendar или отключенной интеграции, изменять описание встреч можно только в событии календаря, а не в карточке контакта.
После завершения встречи вы можете описать ее результат.
- Наведите курсор на нужное событие и нажмите Edit.
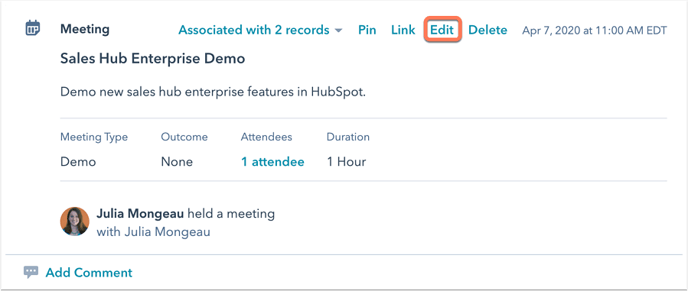
- Найдите поле Outcome и выберите одно из приведенных значений.
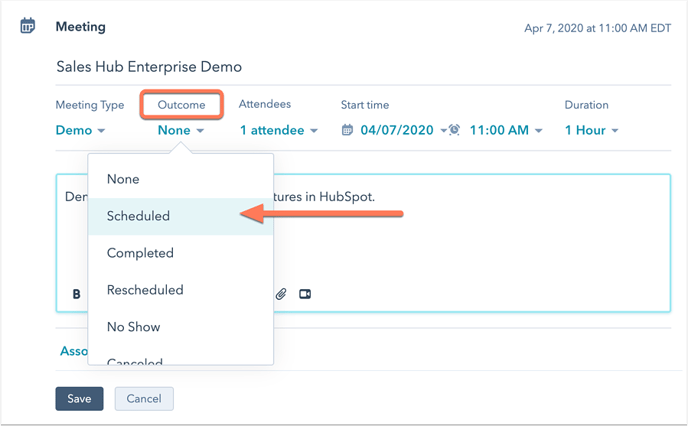
- Нажмите Save.
Если вы не можете зайти в основной подключенный календарь, то контакты не смогут забронировать с вами встречи, даже при подключении дополнительных календарей. В таком случае на странице интеграций неактивный календарь будет отмечен красным, и вам придет уведомление, что контакт пытает забронировать встречу.
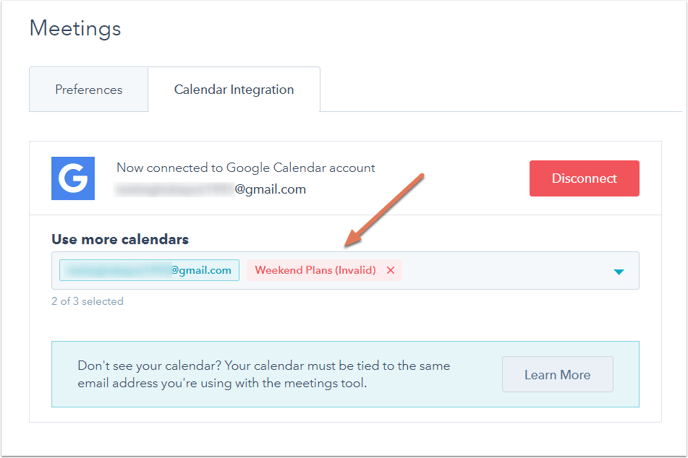
Вы можете либо удалить календарь со страницы интеграций (нажмите Х рядом с названием календаря), либо найти пользователей с доступом к этому календарю и попросить их восстановить ваш доступ. После того, как доступ будет восстановлен, откройте страницу с интеграцией календаря и обновите ее.
Переназначение ссылок на бронирование встречи на нового сотрудника
В случаях, когда нужный сотрудник находится вне офиса / переходит в другой отдел / уходит из компании, пользователь с правами Super Admin может переназначать ссылки на бронирование встреч на другого менеджера. Новый менеджер должен подключить свой календарь к HubSpot и быть платным пользователем с лицензией Sales Hub или Service Hub.
- Откройте свой HubSpot-аккаунт и перейдите в Sales > Meetings.
- Поставьте галочки напротив ссылок, которые вы хотите переназначить.
- Нажмите Transfer ownership вверху таблицы.
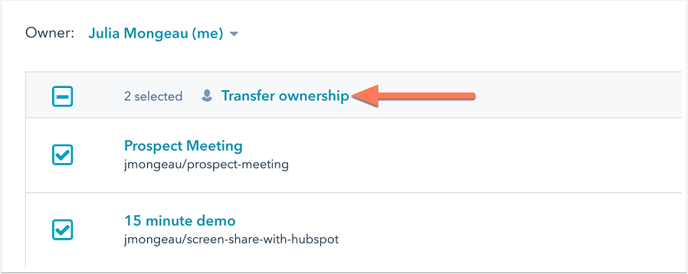
- Укажите нового менеджера.
- Нажмите Transfer.
После этого старый менеджер больше не сможет пользоваться ссылкой на бронирование.