Как добавить встречу из карточки контакта в HubSpot
После интеграции с Google / Office 365 Calendar вы можете назначать встречи с контактами из карточек контакта, компании, сделки или тикета и отправлять ссылку-приглашение всем участникам.
Инструкция ниже работает только при интеграции в HubSpot календарей Google или Office 365. Если вы подключили календарь к инструментам бронирования встреч (т.н. Meeting tools), то почитайте о создании ссылок на встречи здесь.
- Откройте свой HubSpot-аккаунт и перейдите в раздел контактов, компаний, сделок или тикетов.
- Нажмите на название карточки.
- Нажмите на иконку Meet (на панели слева). В открывшемся окне укажите параметры встречи:
- Добавьте название встречи.
- Выберите тип встречи в Meeting type. Эта опция появляется только при настроенных типах звонков и встреч https://knowledge.hubspot.com/meetings-tool/how-do-i-create-and-use-call-and-meeting-types.
- В списке Attendees укажите других контактов-участников встречи.
- Добавьте время начала встречи (Start time).
- Укажите длительность встречи в Duration.
- В разделе Attendee description добавьте информацию о встрече. Эта информация отобразится в календаре у участников.
- Изменить и отформатировать текст можно в нижней части раздела Attendee description. Здесь же вы сможете добавить ссылку, загрузить файл или воспользоваться сниппетом.
- Нажмите на иконку видео, чтобы добавить информацию о видео-конференции.
Примечание: Чтобы пользователь мог добавить ссылку на Zoom / UberConference, его адрес почты в профиле HubSpot должен совпадать с адресом почты Zoom / UberConference аккаунте.
-
- В разделе Team notes добавьте всю внутреннюю информацию о событии, чтобы пользователи-участники с вашей стороны могли с ней ознакомиться. Контакты-участники не увидят эту информацию в своем календаре. Здесь же вы сможете изменить текст, добавить ссылки, сниппеты или загрузить файл.
- Нажмите Associated with и поставьте галочки рядом с записями, которые вы хотите связать со встречей.
- Чтобы добавить событие в Google / Office 365 Calendar, поставьте галочки у Add to Google Calendar или Add to Office 365 Calendar. Участникам встречи будет отправлено приглашение.
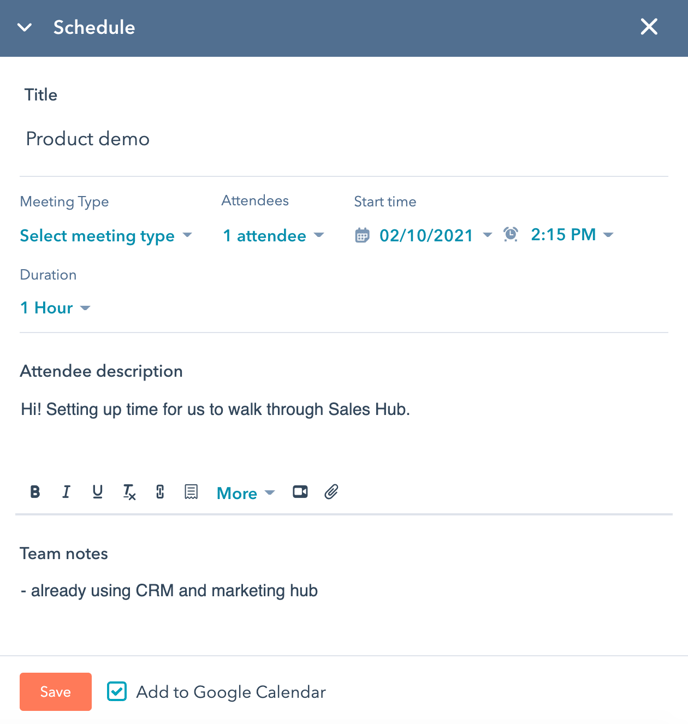
- Нажмите Save.
- При выборе Add to Google Calendar или Add to Office 365 Calendar:
- В поле Email контакта должен быть указан действительный адрес почты.
- После создания встречи контакт получит приглашение с .ics файлом, который добавит событие в календарь участника.
- Запись о подтвержденной встречи автоматически добавится в ваш календарь.
- Если вы не активировали опцию Add to Google Calendar или Add to Office 365 Calendar, то участники не получат приглашение на встречу.
- При выборе Add to Google Calendar или Add to Office 365 Calendar:
Примечание: если вы не интегрировали Google Calendar или Office 365 Calendar с HubSpot, то при создании встречи система предложит вам подключить календарь.
Встреча сохраняется в ленте контакта в виде события. После завершения встречи вы можете вернуться в карточку контакта и добавить информацию о результатах встречи.
- Откройте карточку контакта, найдите запись о встрече и нажмите Edit.
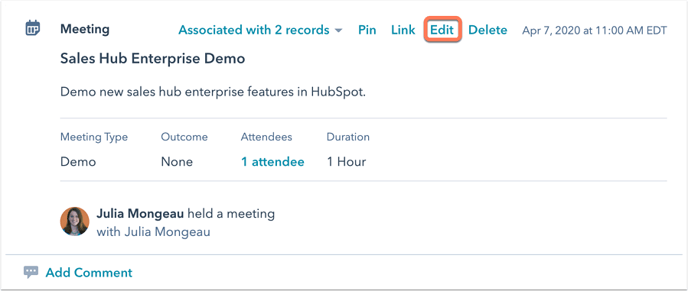
- В выпадающем списке Outcome выберите результат события.
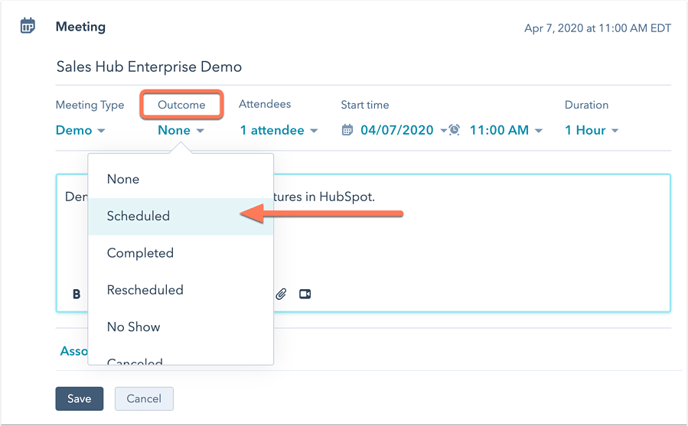
- Нажмите Save.
Если вы добавляли это событие в подключенный Google или Office 365 календарь, то нажмите Save and send updates.